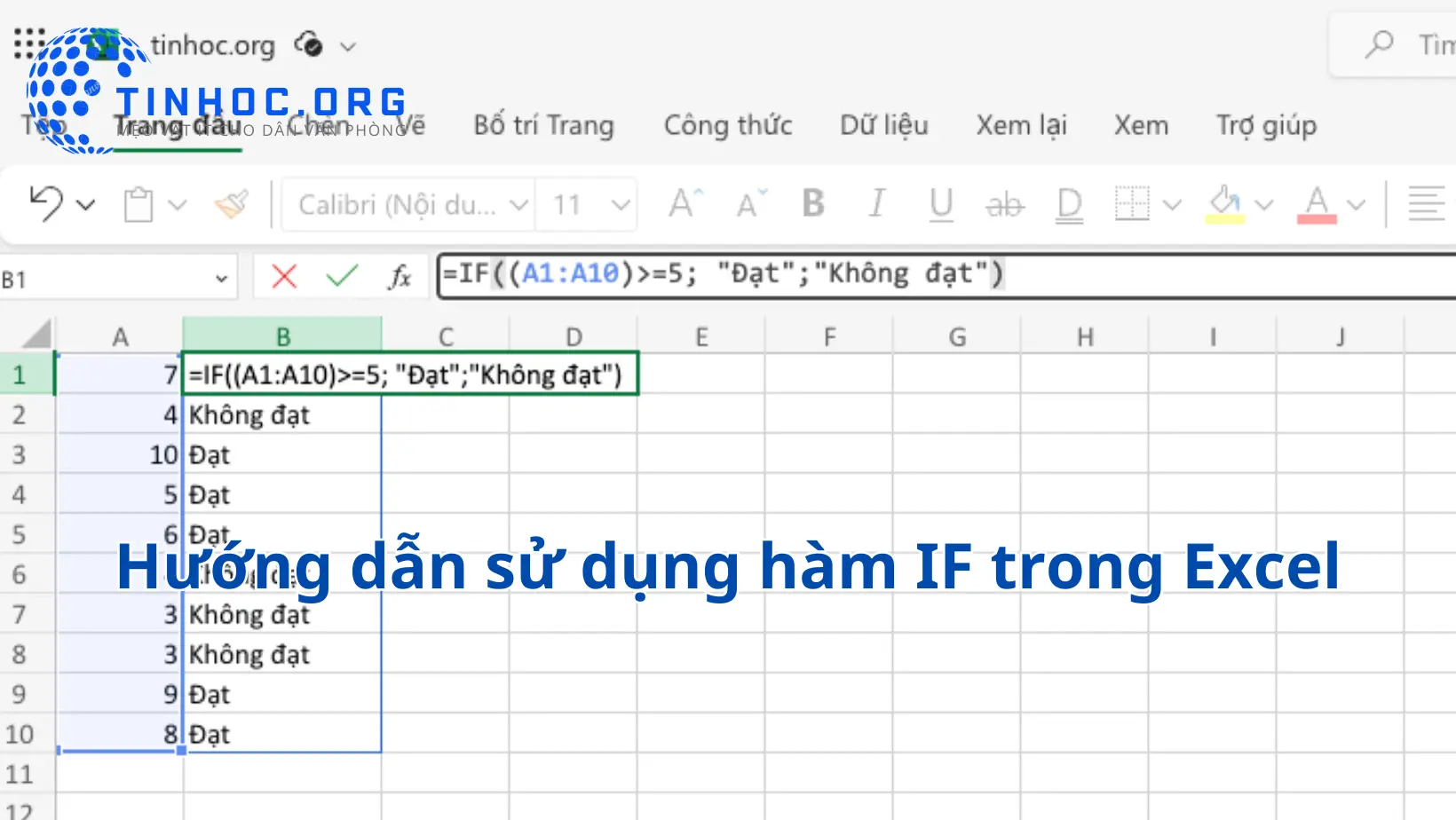Tự điều chỉnh độ rộng ô trong Excel
Tự điều chỉnh độ rộng ô trong Excel là một thao tác đơn giản nhưng có thể giúp bạn cải thiện tính thẩm mỹ và dễ đọc của dữ liệu trong bảng tính.

I. Tự điều chỉnh chiều rộng ô
-
Trong Excel, bạn có thể tự điều chỉnh độ rộng ô để phù hợp với nội dung của ô đó.
-
Điều này giúp cho dữ liệu trong ô dễ đọc và dễ hiểu hơn.
Có hai cách để tự điều chỉnh độ rộng ô trong Excel:
1. Sử dụng chuột
Để tự điều chỉnh độ rộng ô bằng chuột, bạn thực hiện theo các bước sau:
-
Bước 1: Đặt con trỏ chuột lên đường viền bên phải của ô mà bạn muốn điều chỉnh độ rộng.
-
Bước 2: Nhấp và kéo con trỏ chuột sang trái hoặc phải cho đến khi độ rộng ô phù hợp với nội dung của ô đó.
2. Sử dụng phím tắt
Để tự điều chỉnh độ rộng ô bằng phím tắt, bạn thực hiện theo các bước sau:
-
Bước 1: Chọn ô hoặc phạm vi ô mà bạn muốn điều chỉnh độ rộng.
-
Bước 2: Nhấn tổ hợp phím
Ctrl+Alt+Shift+>để tăng độ rộng ô. -
Bước 3: Nhấn tổ hợp phím
Ctrl+Alt+Shift+<để giảm độ rộng ô.
Tham khảo thêm: Tăng năng suất làm việc trong Excel bằng phím tắt
II. Điều chỉnh độ rộng ô tự động
-
Bạn cũng có thể tự động điều chỉnh độ rộng ô để phù hợp với nội dung của ô đó.
Để thực hiện việc này, bạn thực hiện theo các bước sau:
-
Chọn ô hoặc phạm vi ô mà bạn muốn điều chỉnh độ rộng.
-
Trên tab Home, trong nhóm Cells, nhấp vào nút AutoFit Column Width.
-
Excel sẽ tự động điều chỉnh độ rộng ô để phù hợp với nội dung của ô đó.
III. Một số mẹo khi tự điều chỉnh độ rộng ô
-
Để điều chỉnh độ rộng ô cho nhiều ô cùng một lúc, bạn có thể chọn các ô đó trước khi thực hiện các thao tác điều chỉnh độ rộng.
-
Để điều chỉnh độ rộng ô theo một giá trị cụ thể, bạn có thể nhấp vào nút AutoFit Column Width và nhập giá trị độ rộng mong muốn vào hộp thoại xuất hiện.
-
Để khóa độ rộng của ô, bạn có thể đặt dấu kiểm vào hộp Lock Cell trong hộp thoại Format Cells.
Hy vọng bài viết này sẽ giúp bạn tự điều chỉnh độ rộng ô trong Excel một cách đơn giản và nhanh chóng.
Tham khảo thêm: 4 cách chèn bảng Excel vào Word chi tiết từng bước
Thông tin bài viết
| Tác giả | Chuyên mục | Thẻ | Cập nhật | Lượt xem |
|---|---|---|---|---|
- | 605 |