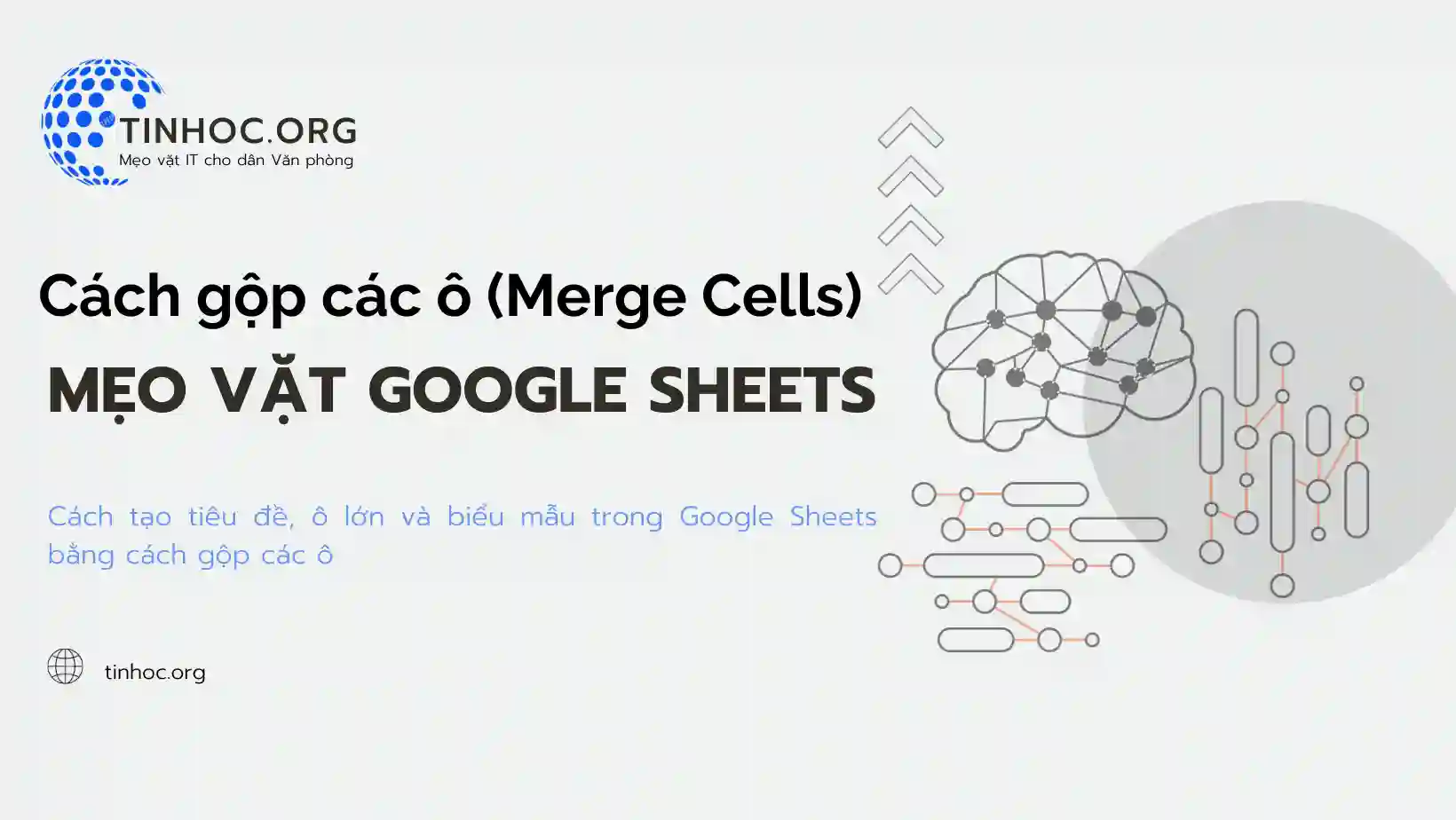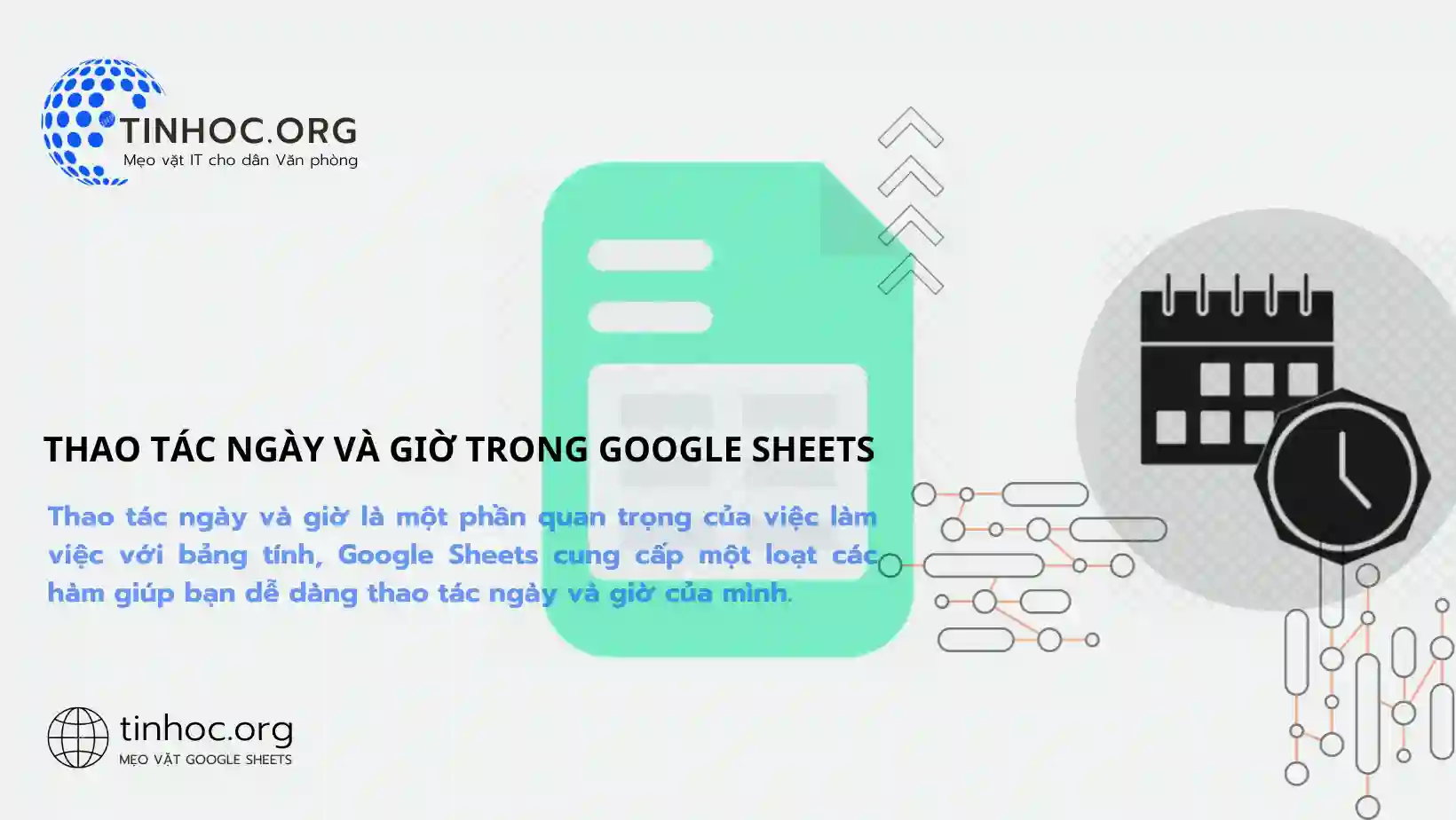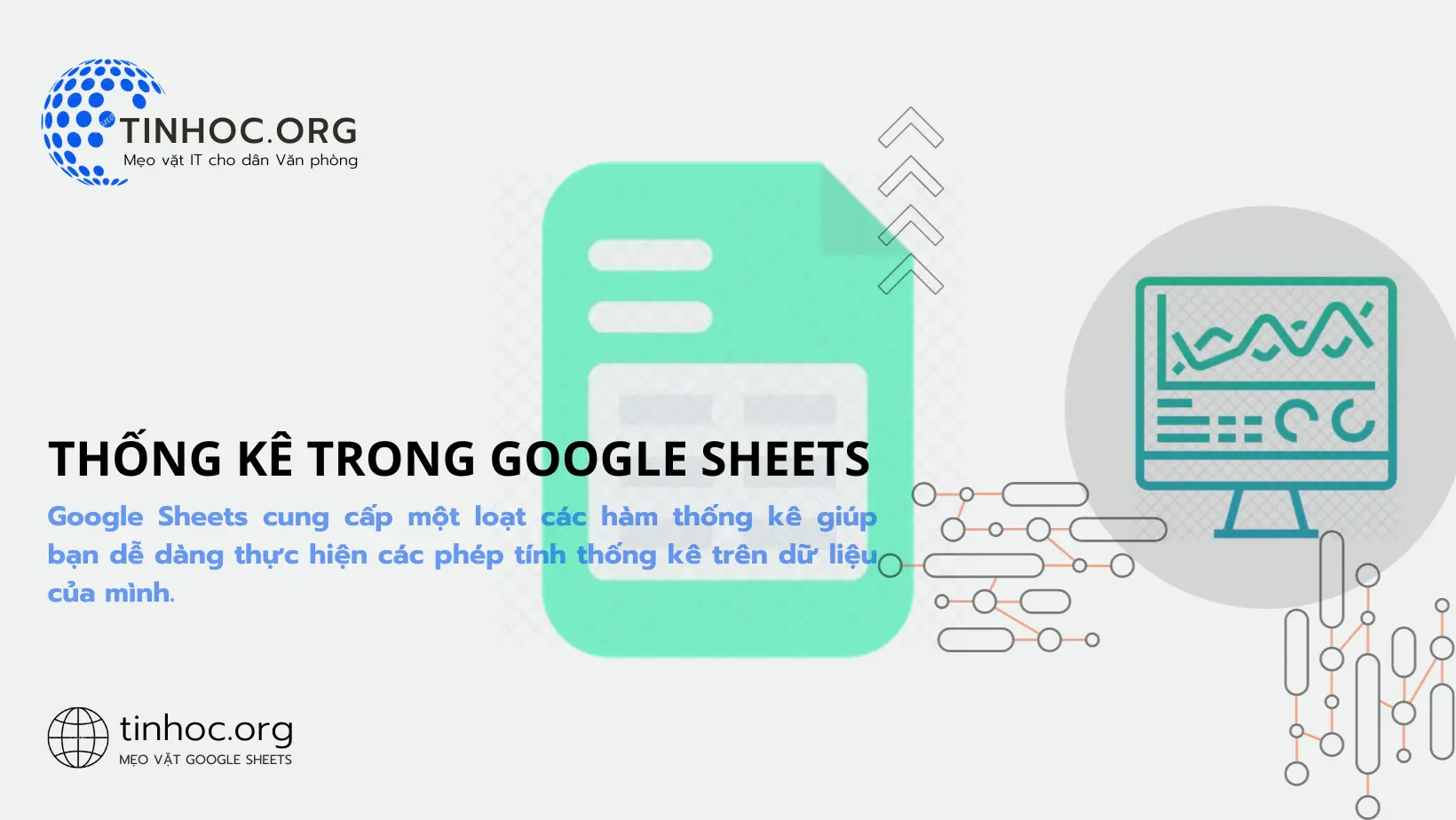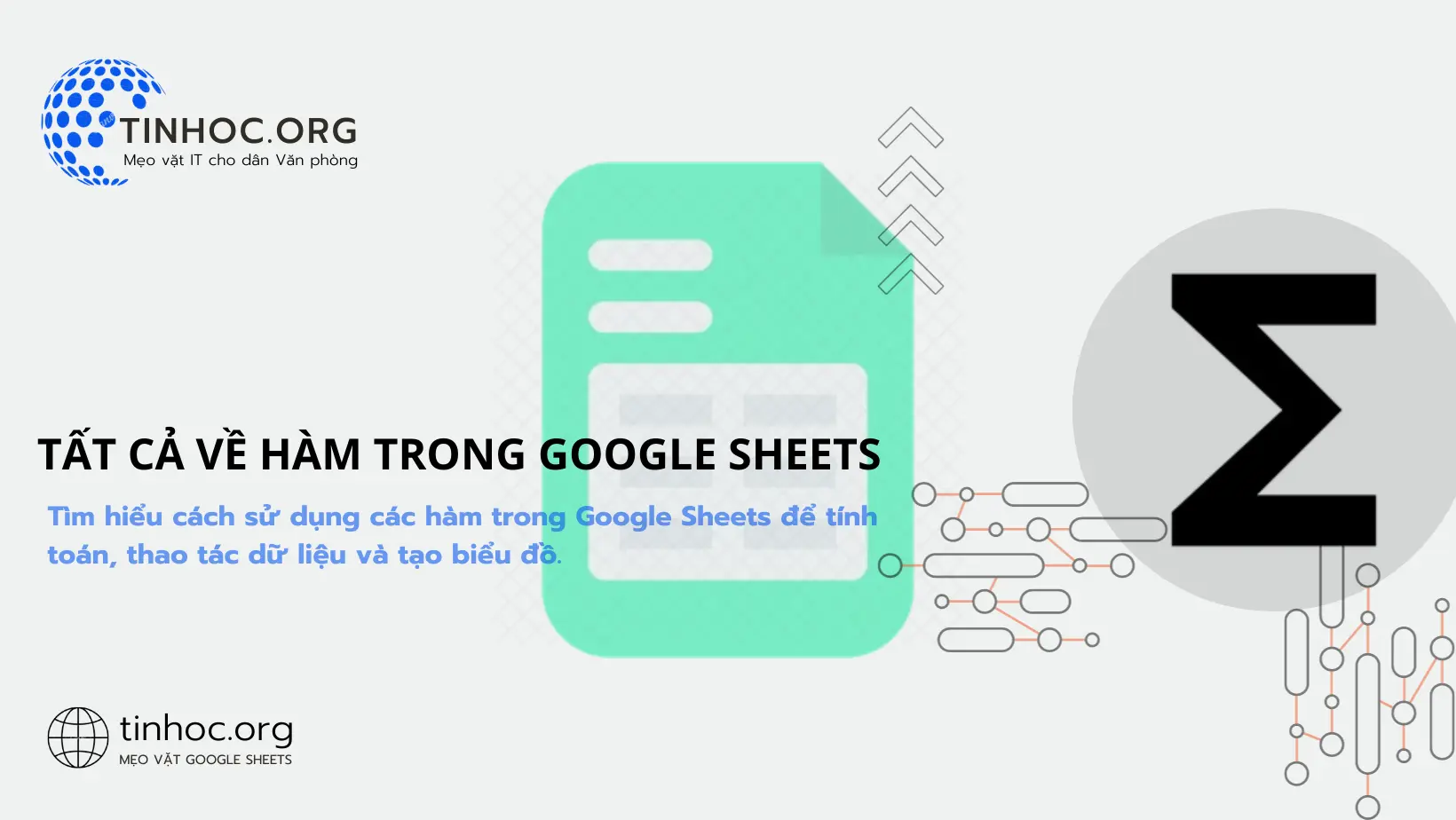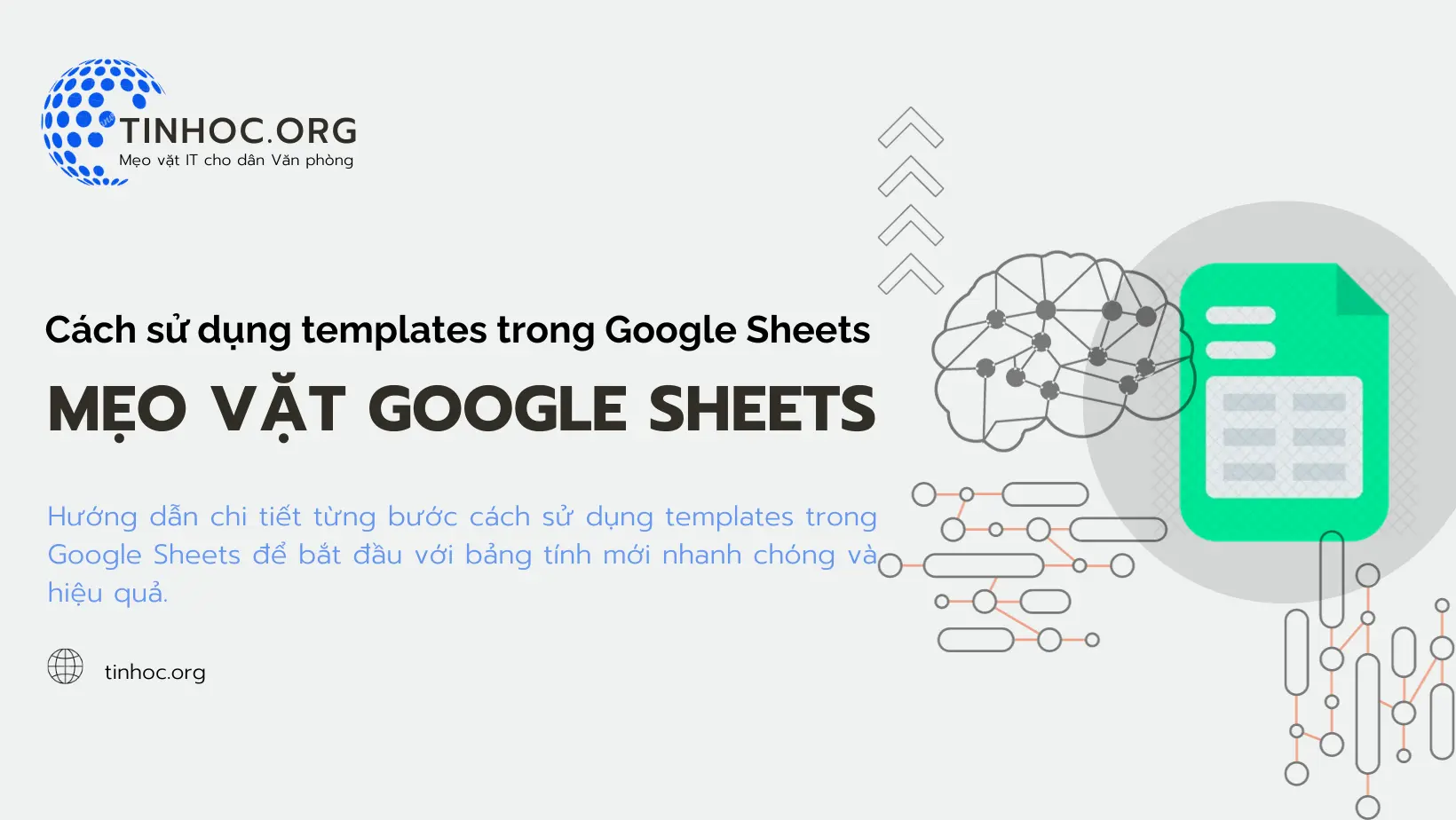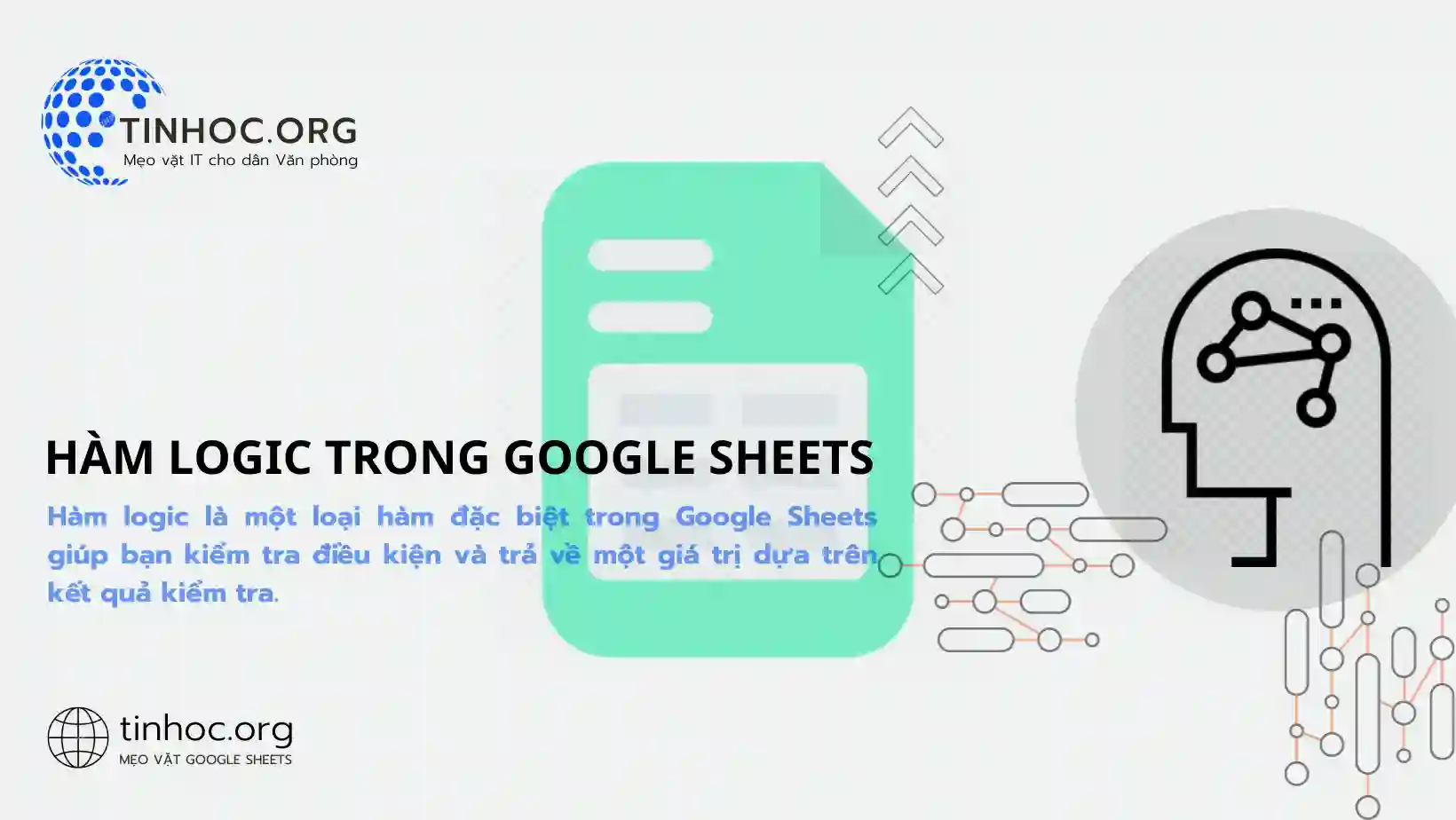Cách chèn Google Sheets sang Docs
Bạn có biết rằng chỉ cần một vài bước đơn giản, bạn có thể chèn bảng hoặc biểu đồ Google Sheets vào tài liệu Docs của mình?
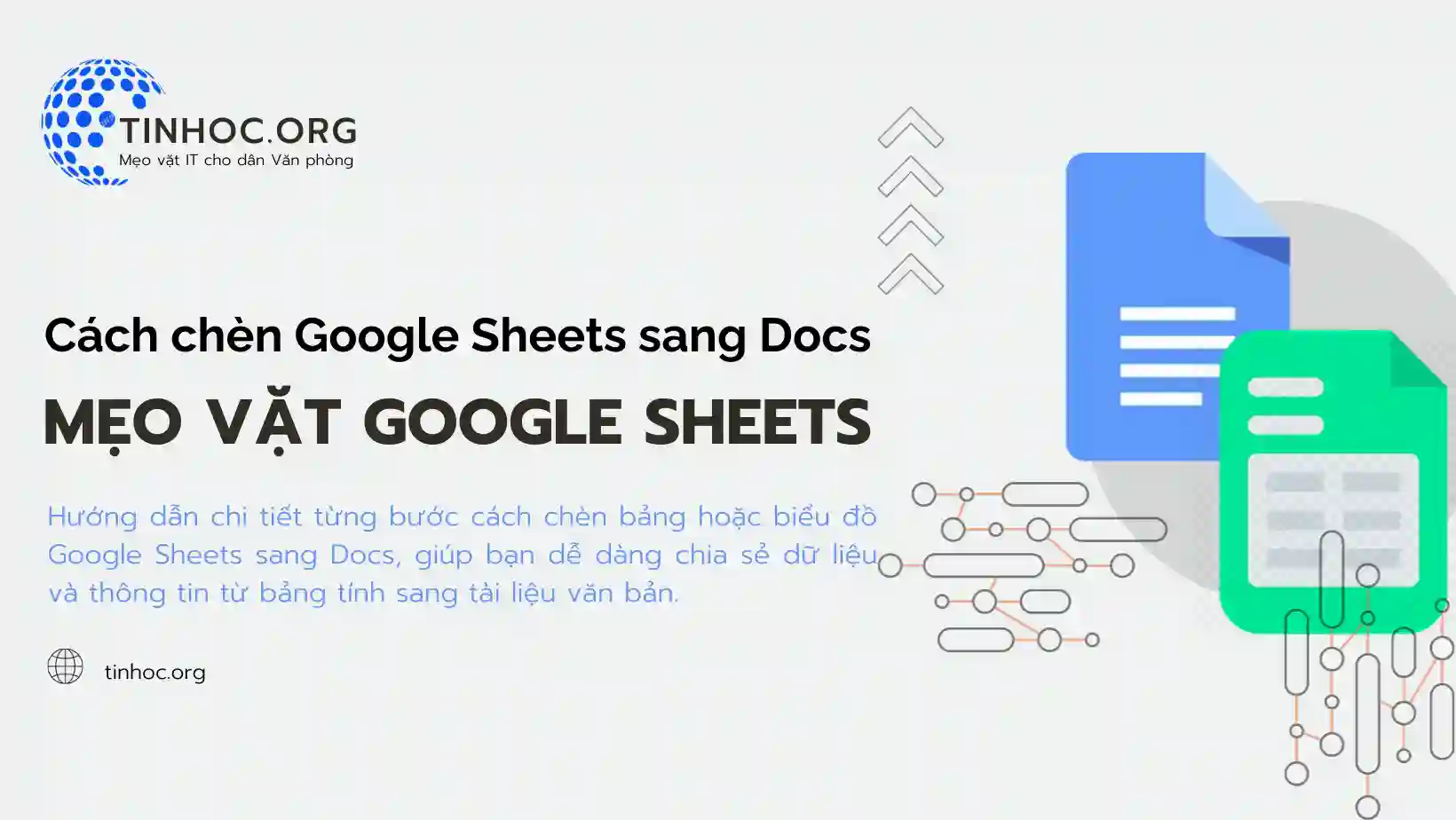
I. Các phương pháp thực hiện
1. Chèn bảng Google Sheets
Bạn có thể chèn bảng Google Sheets vào Docs theo các bước sau:
-
Bước 1: Mở bảng tính Google Sheets mà bạn muốn chèn.
-
Bước 2: Chọn phạm vi dữ liệu mà bạn muốn chèn.
-
Bước 3: Sao chép phạm vi dữ liệu bằng cách nhấn
Ctrl+Choặc⌘+C. -
Bước 4: Mở tài liệu Docs mà bạn muốn chèn bảng.
-
Bước 5: Đặt con trỏ vào vị trí mà bạn muốn chèn bảng.
-
Bước 6: Dán dữ liệu bằng cách nhấn
Ctrl+Vhoặc⌘+V.
Bạn cũng có thể chèn bảng Google Sheets bằng cách sử dụng menu Chèn trong Docs:
-
Bước 1: Mở tài liệu Docs mà bạn muốn chèn bảng.
-
Bước 2: Nhấp vào Chèn > Bảng.
-
Bước 3: Trong menu thả xuống, chọn Chèn từ Google Trang tính.
-
Bước 4: Chọn bảng tính mà bạn muốn chèn.
-
Bước 5: Nhấp vào Chọn, bảng sẽ được chèn vào tài liệu Docs của bạn.
2. Chèn biểu đồ Google Sheets
Bạn có thể chèn biểu đồ Google Sheets vào Docs theo các bước sau:
-
Bước 1: Mở bảng tính Google Sheets có biểu đồ mà bạn muốn chèn.
-
Bước 2: Nhấp vào biểu đồ.
-
Bước 3: Nhấp vào Chèn > Biểu đồ.
-
Bước 4: Trong menu thả xuống, chọn Từ trang tính.
-
Bước 5: Chọn bảng tính mà bạn muốn chèn biểu đồ.
-
Bước 6: Nhấp vào Chọn, biểu đồ sẽ được chèn vào tài liệu Docs của bạn, bạn có thể chỉnh sửa kích thước, vị trí và các tùy chọn của biểu đồ.
II. Một số lưu ý
-
Khi bạn chèn bảng hoặc biểu đồ Google Sheets vào Docs, dữ liệu sẽ được sao chép sang Docs.
-
Nếu bạn thực hiện thay đổi đối với dữ liệu trong bảng tính gốc, thay đổi đó sẽ không được phản ánh trong Docs.
-
Nếu bạn muốn dữ liệu trong bảng hoặc biểu đồ Google Sheets được cập nhật tự động trong Docs, bạn có thể liên kết bảng hoặc biểu đồ với bảng tính gốc: Hãy nhấp chuột phải vào bảng hoặc biểu đồ đã chèn và chọn Liên kết với tệp gốc.
Tham khảo thêm: Danh sách phím tắt trong Google Sheets
Thông tin bài viết
| Tác giả | Chuyên mục | Thẻ | Cập nhật | Lượt xem |
|---|---|---|---|---|
- | 577 |