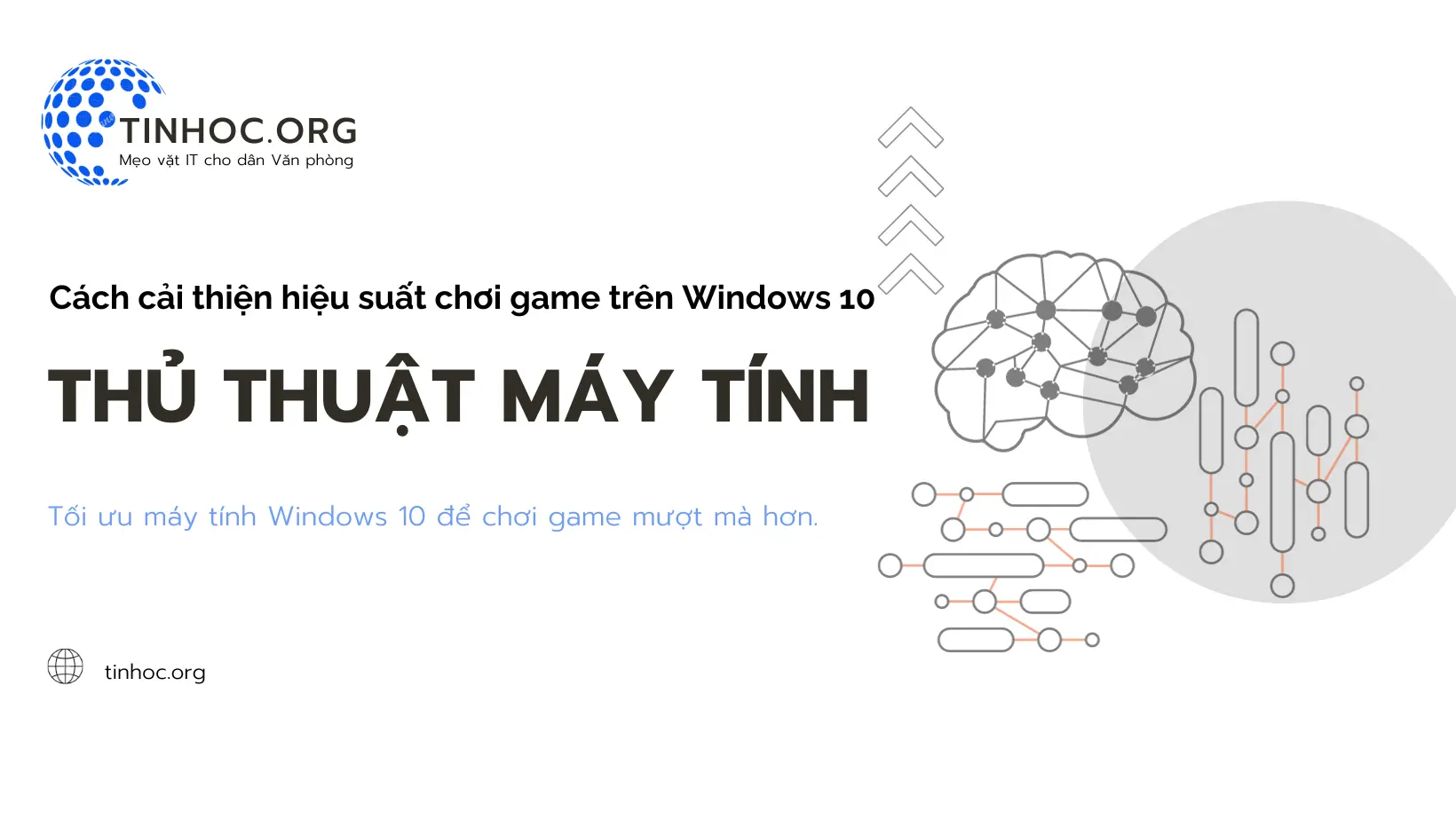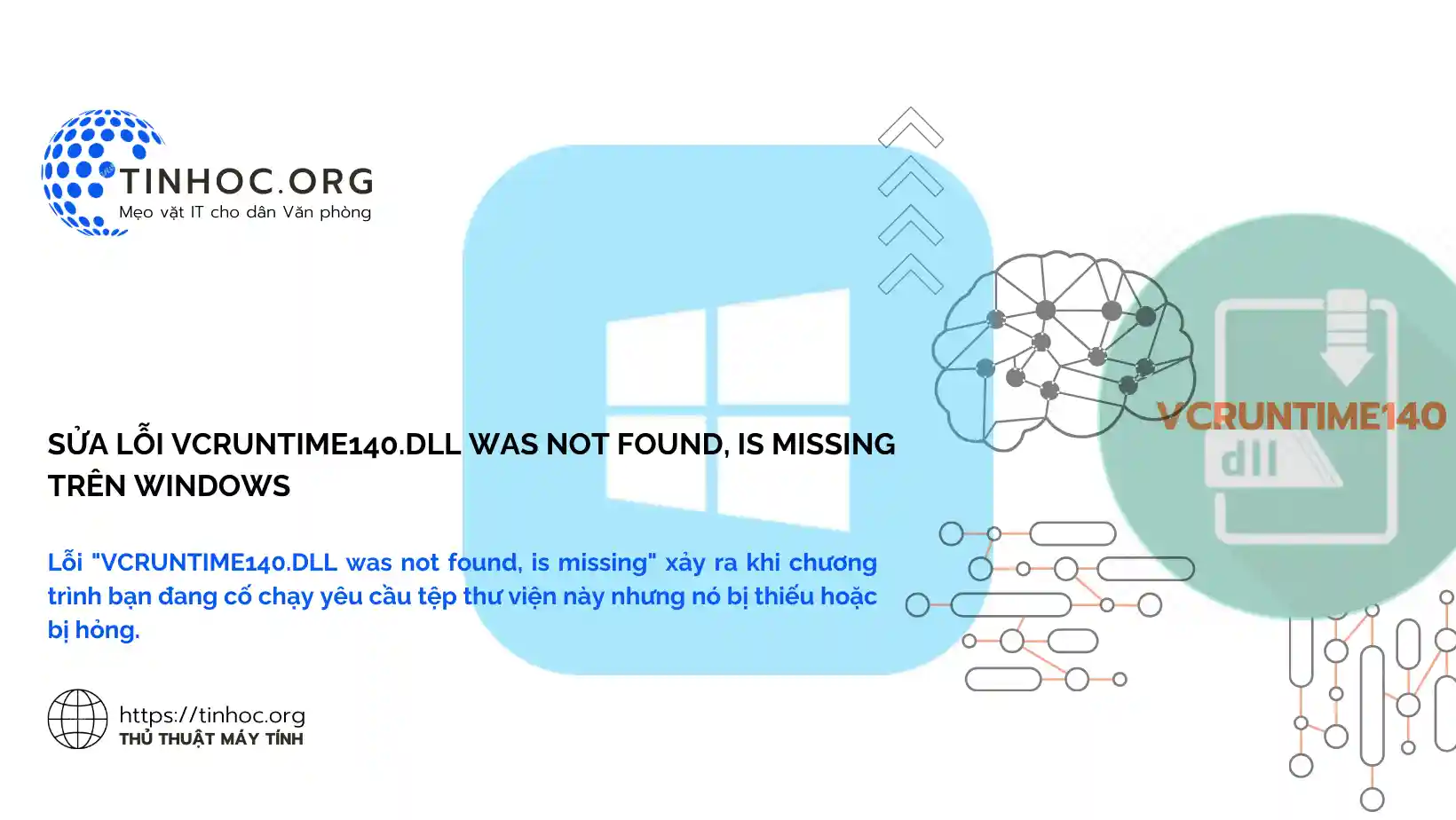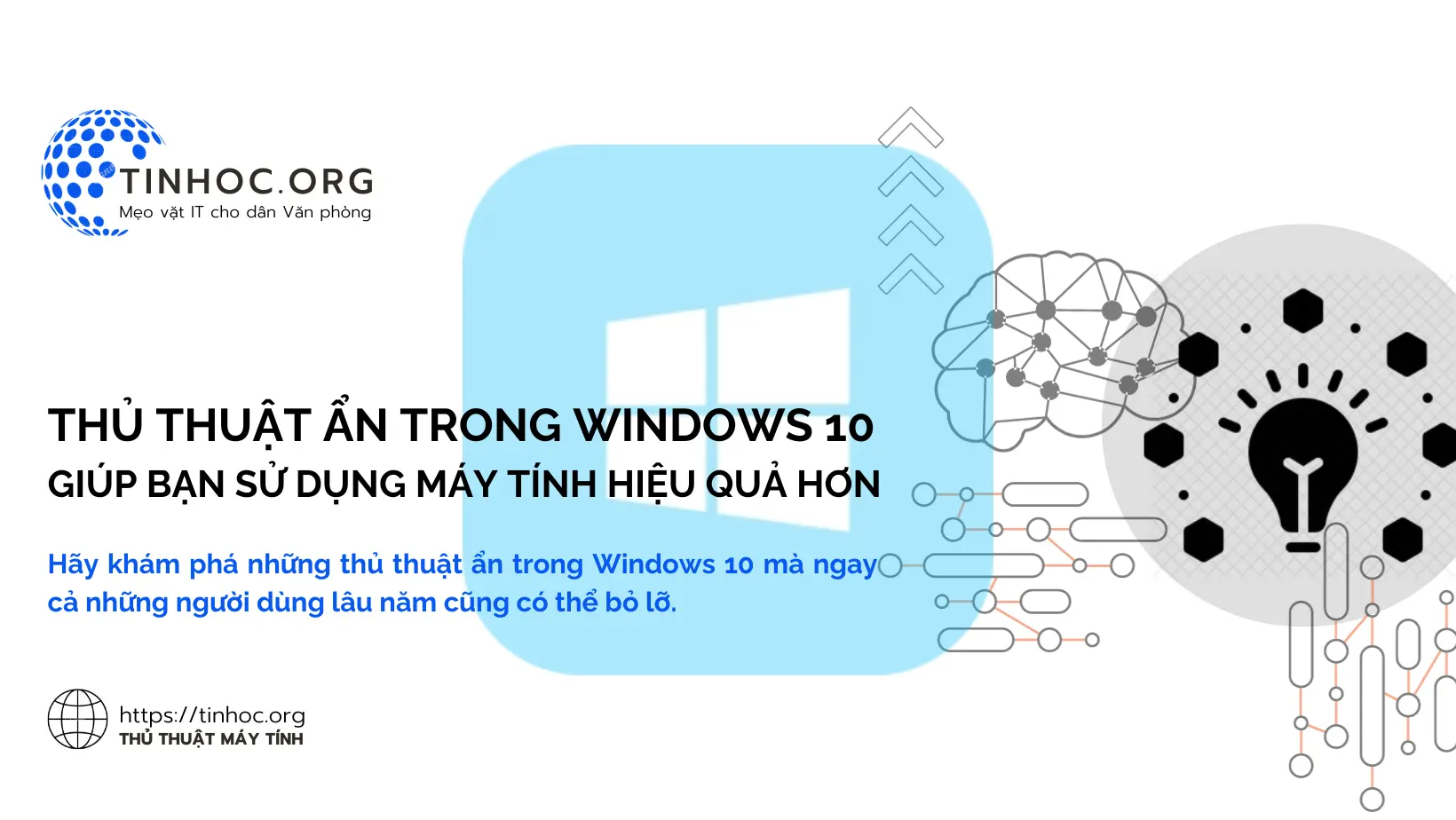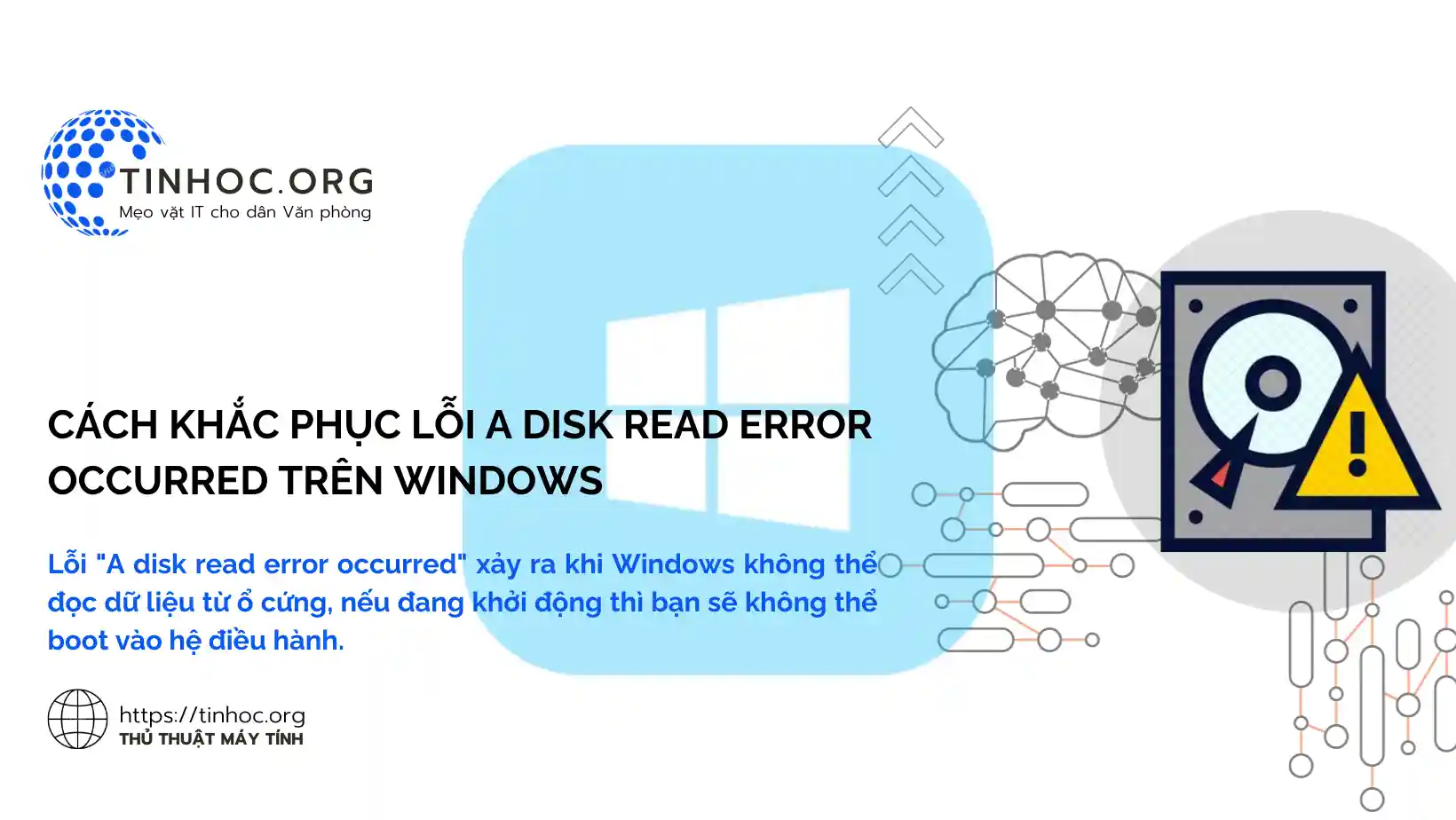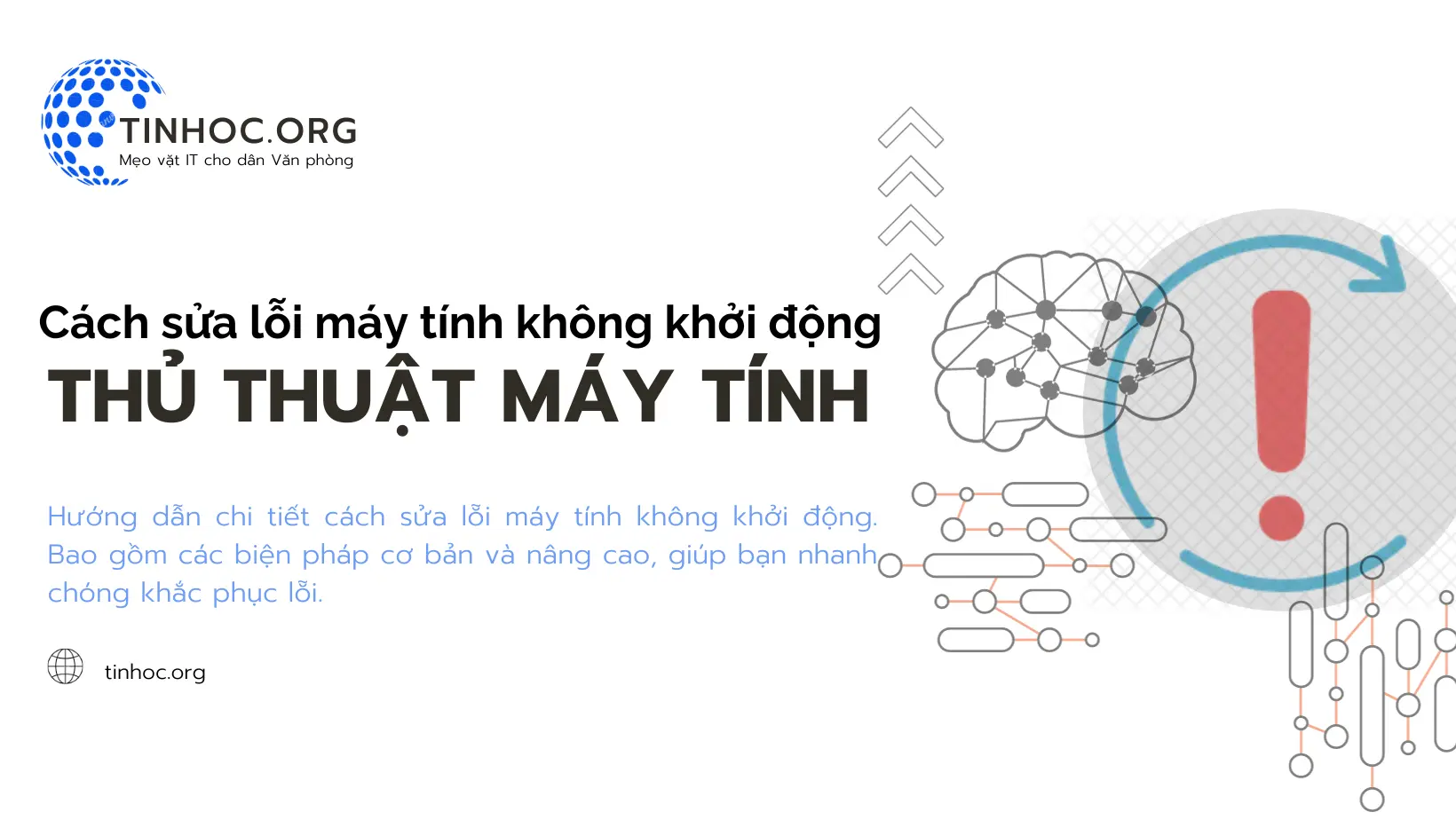Cách Khôi Phục Quyền Truy Cập Ổ C Trong Windows
Lỗi Access is denied khi truy cập ổ C trong Windows 10 khiến bạn không thể thao tác với dữ liệu? Bài viết này sẽ hướng dẫn bạn cách khắc phục lỗi hiệu quả.
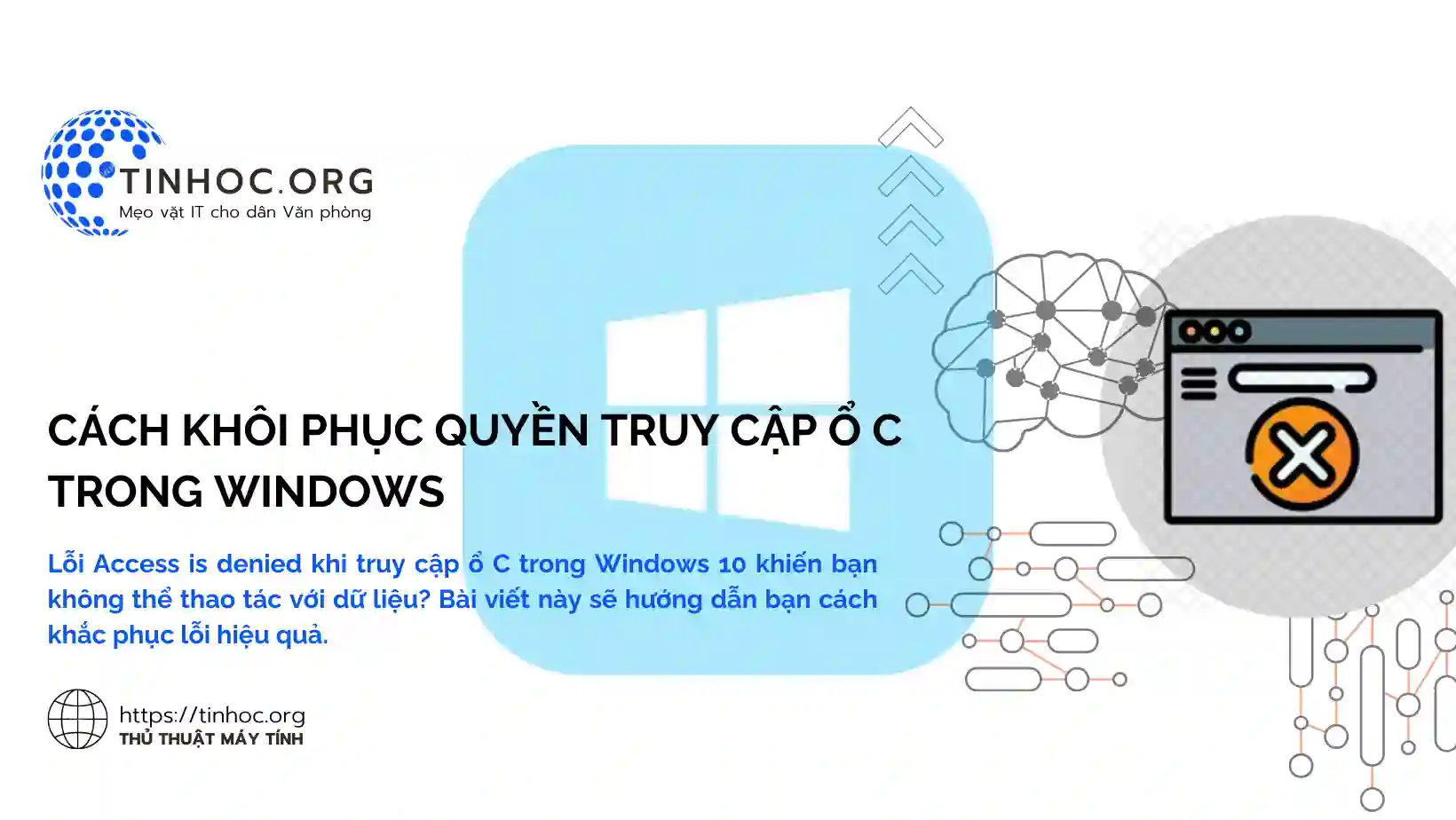
I. Nguyên nhân gây lỗi "Access is denied" khi truy cập ổ đĩa C
Lỗi "Từ chối truy cập" khi truy cập ổ C trong Windows có thể xảy ra do nhiều nguyên nhân, bao gồm:
-
Quyền truy cập:
-
Tài khoản người dùng hiện tại không có quyền truy cập vào ổ C.
-
Một phần mềm hoặc virus đã thay đổi quyền truy cập của ổ C.
-
-
Lỗi hệ thống:
-
Hệ thống Windows bị lỗi hoặc hỏng hóc.
-
Một số tệp hệ thống quan trọng bị thiếu hoặc bị hỏng.
-
-
Phần mềm:
-
Một phần mềm nào đó đang can thiệp vào việc truy cập ổ C.
-
Cài đặt phần mềm không chính xác.
-
II. Cách khắc phục lỗi
Dưới đây là một số cách để sửa lỗi "Từ chối truy cập" ổ C trong Windows 10:
1. Khởi động lại máy tính
-
Đây là bước đầu tiên bạn nên thực hiện khi gặp bất kỳ lỗi nào trên máy tính.
-
Khởi động lại máy tính có thể giúp giải quyết các vấn đề tạm thời và cho phép hệ thống hoạt động bình thường trở lại.
2. Kiểm tra quyền truy cập
-
Hãy đảm bảo rằng bạn có quyền truy cập vào ổ
C. -
Bạn có thể kiểm tra quyền truy cập bằng cách thực hiện các bước sau:
-
Bước 1: Nhấp chuột phải vào ổ
Cvà chọn Properties (Thuộc tính). -
Bước 2: Chuyển sang tab Security (Bảo mật).
-
Bước 3: Trong phần Group or user names (Tên nhóm hoặc người dùng), hãy tìm tên tài khoản của bạn.
-
Bước 4: Xem các quyền được cấp cho tài khoản của bạn trong phần Permissions (Quyền).
-
-
Nếu bạn không có quyền truy cập đầy đủ vào ổ C, hãy liên hệ với quản trị viên hệ thống để được cấp quyền.
3. Sử dụng Trình gỡ rối Quyền truy cập Tệp và Thư mục
-
Windows có một công cụ tích hợp để giúp bạn khắc phục các vấn đề về quyền truy cập.
-
Bạn có thể sử dụng công cụ này bằng cách thực hiện lần lượt các bước sau:
-
Bước 1: Nhấn tổ hợp phím
Windows+Rđể mở hộp thoại Run (Chạy). -
Bước 2: Nhập
controlvà nhấnEnter. -
Bước 3: Trong cửa sổ Control Panel (Bảng điều khiển), chọn User Accounts (Tài khoản người dùng).
-
Bước 4: Chọn Change account type (Thay đổi loại tài khoản).
-
Bước 5: Nhấp vào Manage another account (Quản lý tài khoản khác) > Nhấp vào tài khoản của bạn.
-
Bước 6: Nhấp vào Add or remove access to a folder (Thêm hoặc xóa quyền truy cập vào thư mục) và chọn Add (Thêm).
-
Bước 7: Nhập Everyone (Mọi người) vào hộp Object name (Tên đối tượng) và nhấn vào Check Names (Kiểm tra tên) sau đó nhấp vào OK.
-
Bước 8: Chọn Full Control (Quyền đầy đủ) trong phần Permissions (Quyền), cuối cùng nhấp vào OK để xác nhận.
-
4. Sử dụng Command Prompt
-
Bạn có thể sử dụng Command Prompt (Dấu nhắc lệnh) để thay đổi quyền sở hữu của ổ C.
-
Hãy thực hiện lần lượt các bước sau:
-
Bước 1: Nhấp chuột phải vào nút Start và chọn Command Prompt (Admin) (Dấu nhắc lệnh (Quản trị viên)).
-
Bước 2: Nhập lệnh sau vào Command Prompt và nhấn
Enter:
-
takeown /f C: /r /d y
5. Khôi phục hệ thống
-
Nếu bạn đã thử các cách trên mà vẫn không khắc phục được lỗi, bạn có thể thử khôi phục hệ thống về thời điểm trước khi lỗi xảy ra.
-
Có thể bạn sẽ cần: Cách tạo Restore Point trên Windows 10 và 11 đơn giản và nhanh chóng
III. Lưu ý quan trọng
-
Sao lưu dữ liệu quan trọng của bạn trước khi thực hiện bất kỳ thao tác nào.
-
Nếu bạn không chắc chắn về cách thực hiện các bước trên, hãy liên hệ với quản trị viên hệ thống để được hỗ trợ.
Tham khảo thêm:
Thông tin bài viết
| Tác giả | Chuyên mục | Thẻ | Cập nhật | Lượt xem |
|---|---|---|---|---|
- | 522 |