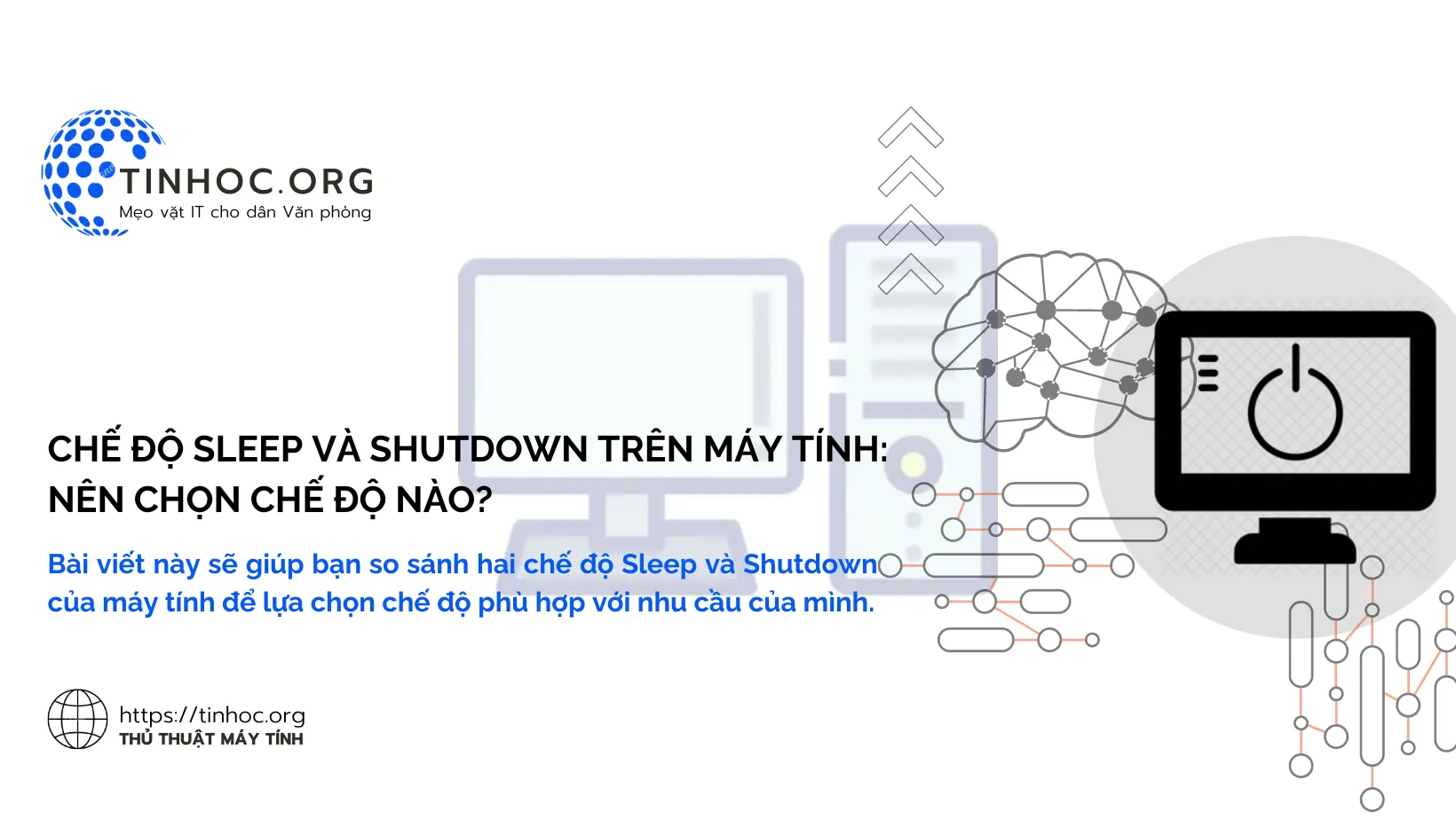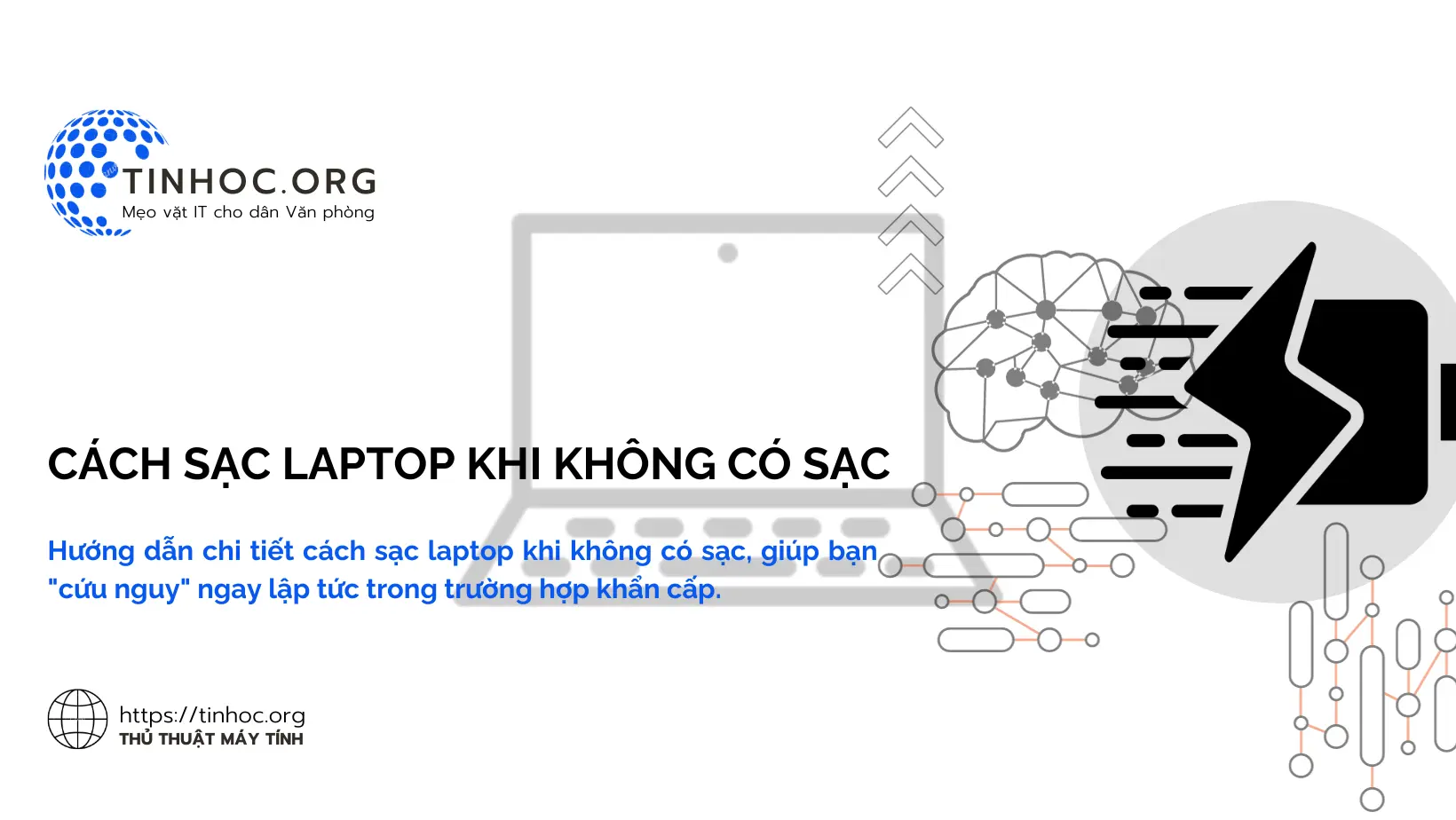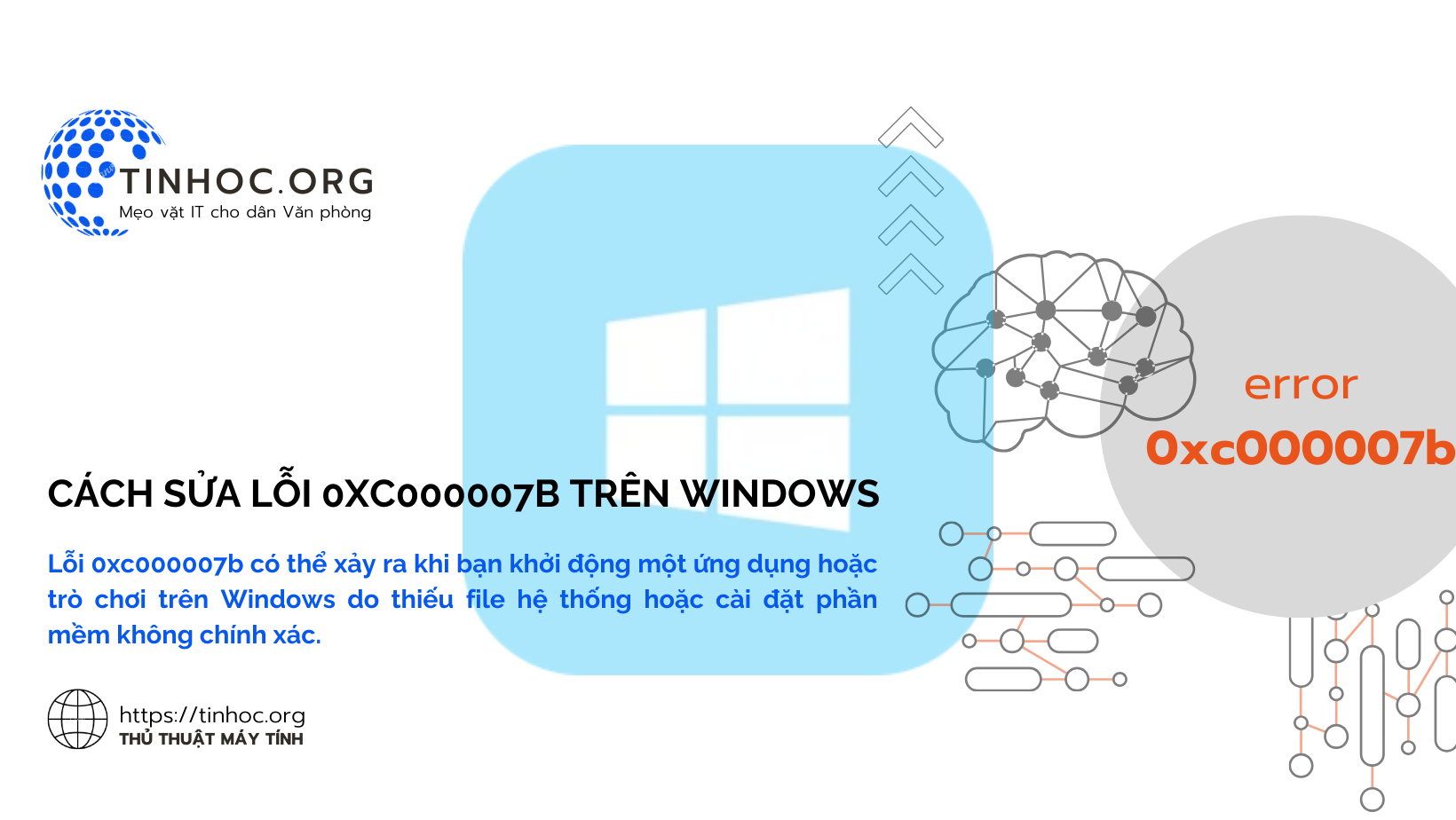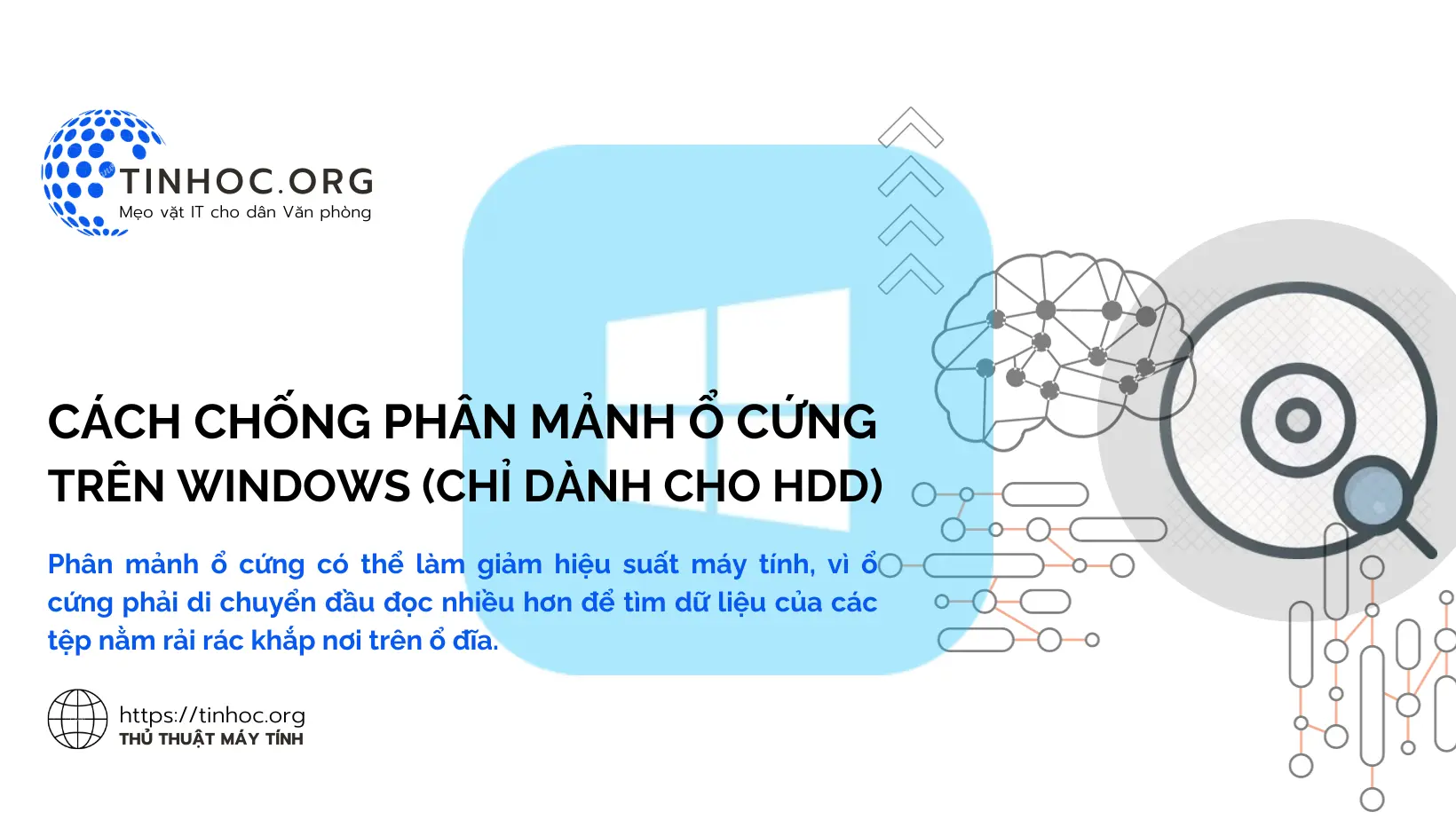Cách tăng độ sáng màn hình máy tính Windows 7
Điều chỉnh độ sáng màn hình máy tính Windows 7 phù hợp với môi trường giúp bảo vệ mắt và nâng cao hiệu quả làm việc.
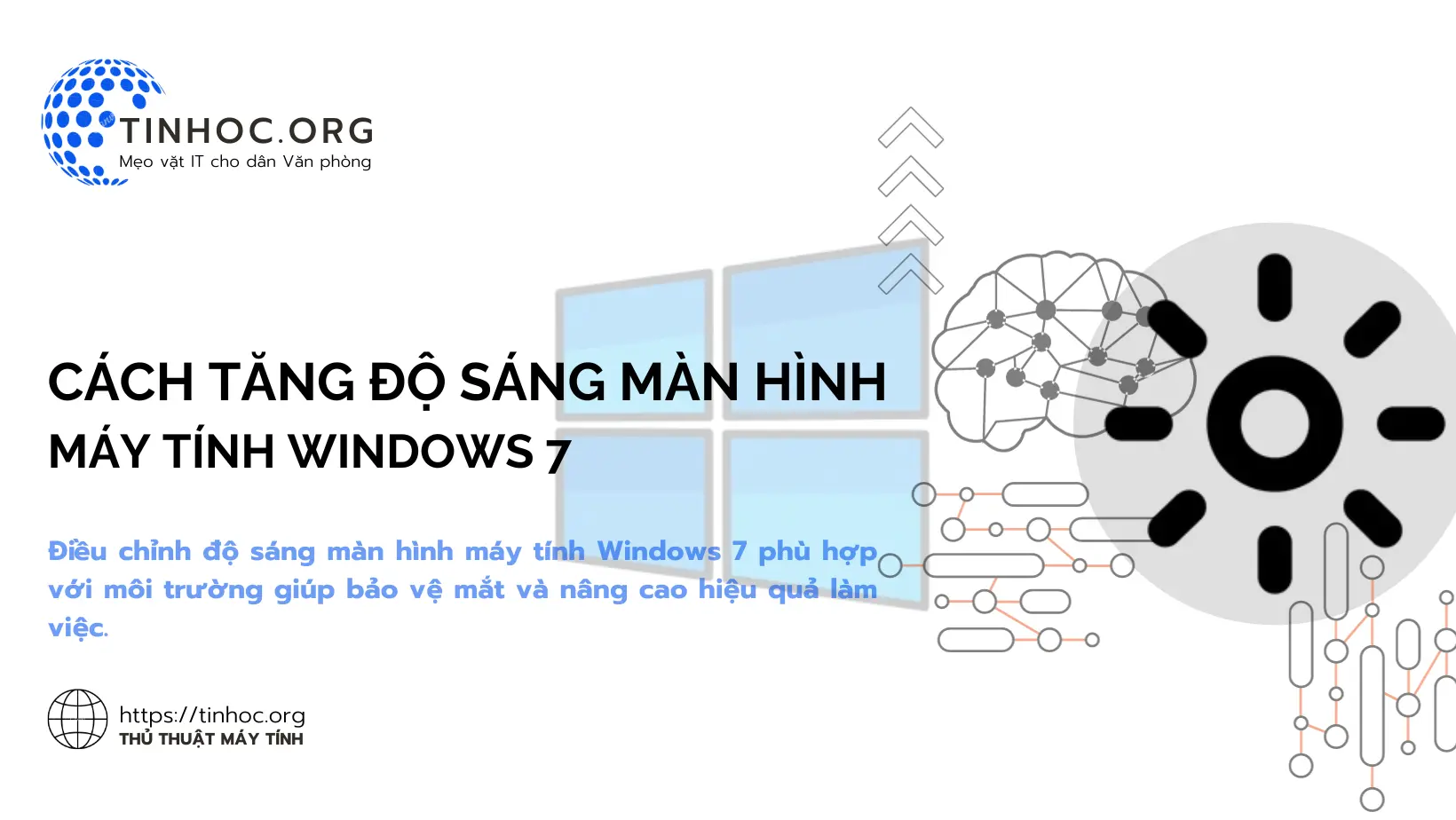
I. Các phương pháp thực hiện
1. Dùng phím tắt bàn phím
-
Cách dễ nhất và nhanh nhất: Hầu hết các máy tính xách tay sử dụng tổ hợp phím
Fn+một phím chức năng(F1-F12). -
Cách xác định phím: Kiểm tra kỹ các phím chức năng trên bàn phím của bạn để tìm biểu tượng mặt trời (tăng độ sáng) hoặc mặt trăng (giảm độ sáng).
-
Ví dụ:
-
Fn+F2hoặcFn+F3(phổ biến) -
Fn+F5hoặcFn+F6(tùy model) -
Fn+F11hoặcFn+F12(tùy model)
-
-
Lưu ý: Phím tắt có thể thay đổi tùy theo model máy tính. Nếu không chắc chắn, hãy tham khảo tài liệu hướng dẫn của nhà sản xuất.
2. Sử dụng các nút vật lý
-
Kiểm tra kỹ phần khung máy: Một số máy tính Windows 7 được trang bị nút vật lý chuyên dụng để điều chỉnh độ sáng. Nút này thường nằm ở cạnh bên hoặc phía dưới màn hình.
3. Tận dụng thanh trượt Control Panel
-
Bước 1: Mở Control Panel: Nhấn tổ hợp phím
Windows+R, sau đó nhập "control" và nhấnEnter. -
Bước 2: Chọn mục Power Options: Chọn Hardware and Sound > Power Options.
-
Bước 3: Điều chỉnh kế hoạch nguồn: Nhấp vào Change plan settings bên cạnh kế hoạch nguồn năng lượng hiện tại của bạn.
-
Bước 4: Mở cài đặt nâng cao: Nhấp vào Change advanced power settings.
-
Bước 5: Tìm kiếm tùy chọn hiển thị: Trong danh sách các tùy chọn, tìm mục Display > Brightness.
-
Bước 6: Điều chỉnh độ sáng: Kéo thanh trượt On battery (khi sử dụng pin) và Plugged in (khi cắm sạc) để điều chỉnh độ sáng mong muốn.
4. Dùng công cụ Display Color Calibration
-
Bước 1: Mở công cụ: Nhấn Start > nhập "display color calibration" >
Enter. -
Bước 2: Điều chỉnh độ sáng: Làm theo hướng dẫn trên màn hình để điều chỉnh độ sáng.
-
Lưu ý: Công cụ này có thể ảnh hưởng đến màu sắc hiển thị của màn hình. Sử dụng cẩn thận.
5. Điều chỉnh độ sáng từ cài đặt Settings
-
Bước 1: Mở Settings: Nhấn Start > nhập "settings" >
Enter. -
Bước 2: Chọn System > Display: Nhấp vào Settings > System > Display.
-
Bước 3: Cuộn xuống và nhấp vào Brightness & color: Cuộn xuống và nhấp vào Brightness & color.
-
Bước 4: Điều chỉnh độ sáng: Kéo thanh trượt Brightness sang phải để tăng độ sáng.
6. Dùng cửa sổ Windows Mobility Center
-
Bước 1: Mở Windows Mobility Center: Nhấn tổ hợp phím
Windows+X> Mobility Center. -
Bước 2: Điều chỉnh độ sáng: Kéo thanh trượt Brightness sang phải để tăng độ sáng.
7. Tăng giảm độ sáng bằng thanh trượt Brightness
-
Bước 1: Tìm thanh trượt: Thanh trượt Brightness thường nằm ở góc dưới bên phải màn hình.
-
Bước 2: Điều chỉnh độ sáng: Kéo thanh trượt sang phải để tăng độ sáng và sang trái để giảm độ sáng.
8. Chỉnh độ sáng bằng Action Center
-
Bước 1: Mở Action Center: Nhấp vào biểu tượng Action Center ở góc dưới bên phải của màn hình.
-
Bước 2: Điều chỉnh độ sáng: Kéo thanh trượt Brightness sang phải để tăng độ sáng.
9. Dùng phần mềm F.lux
-
Bước 1: Tải xuống và cài đặt: Tải xuống và cài đặt F.lux từ trang web chính thức: https://justgetflux.com/
-
Bước 2: Sử dụng F.lux: Sau khi cài đặt, F.lux sẽ tự động điều chỉnh độ sáng màn hình theo thời gian trong ngày.
Tham khảo thêm: Cách tải ứng dụng về máy tính Windows 10
10. Điều chỉnh độ sáng bằng PowerShell
-
Bước 1: Mở PowerShell: Nhấn
Windows+R, nhập "powershell" và nhấnEnter. -
Bước 2: Nhập lệnh: Nhập lệnh sau và nhấn
Enter:
powercfg -setdcvalueindex SCHEME_CURRENT 648 100
-
Lưu ý: Lệnh này sẽ đặt độ sáng màn hình thành 100%. Bạn có thể thay đổi giá trị 100 thành giá trị mong muốn.
Tham khảo thêm:
II. Một số lưu ý
-
Kiểm tra hướng dẫn: Tham khảo tài liệu hướng dẫn của nhà sản xuất để biết thêm chi tiết về cách sử dụng phím tắt và các tính năng của máy tính.
-
Bảo vệ mắt: Điều chỉnh độ sáng màn hình quá cao có thể làm giảm tuổi thọ của màn hình và gây hại cho mắt.
-
Chọn độ sáng phù hợp: Chọn độ sáng phù hợp với môi trường xung quanh và hoạt động của bạn để có trải nghiệm tốt nhất.
Ngoài ra, bạn có thể tìm kiếm thêm thông tin trên mạng hoặc hỏi hỗ trợ từ nhà sản xuất máy tính của bạn.
Thông tin bài viết
| Tác giả | Chuyên mục | Thẻ | Cập nhật | Lượt xem |
|---|---|---|---|---|
- | 557 |