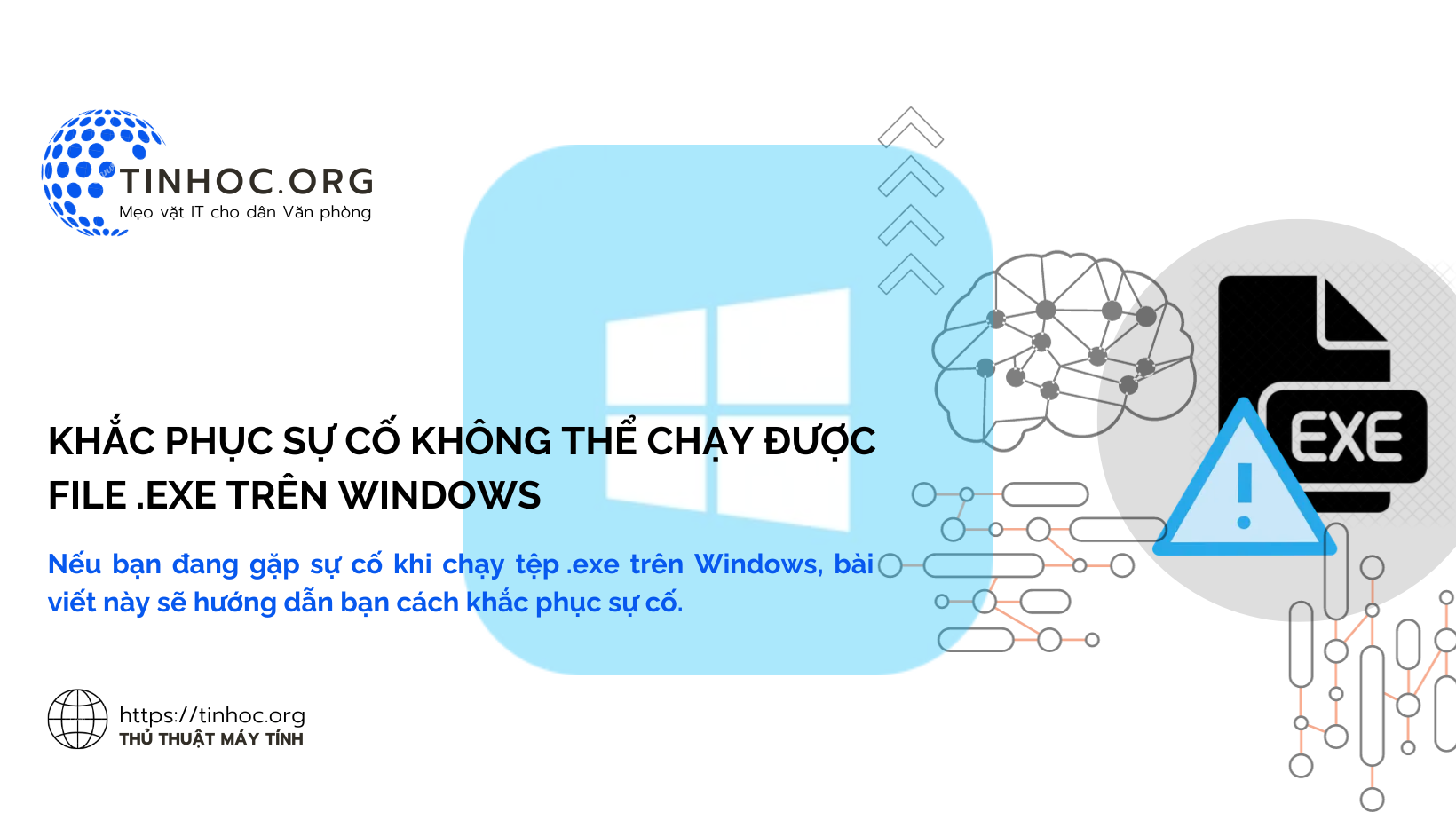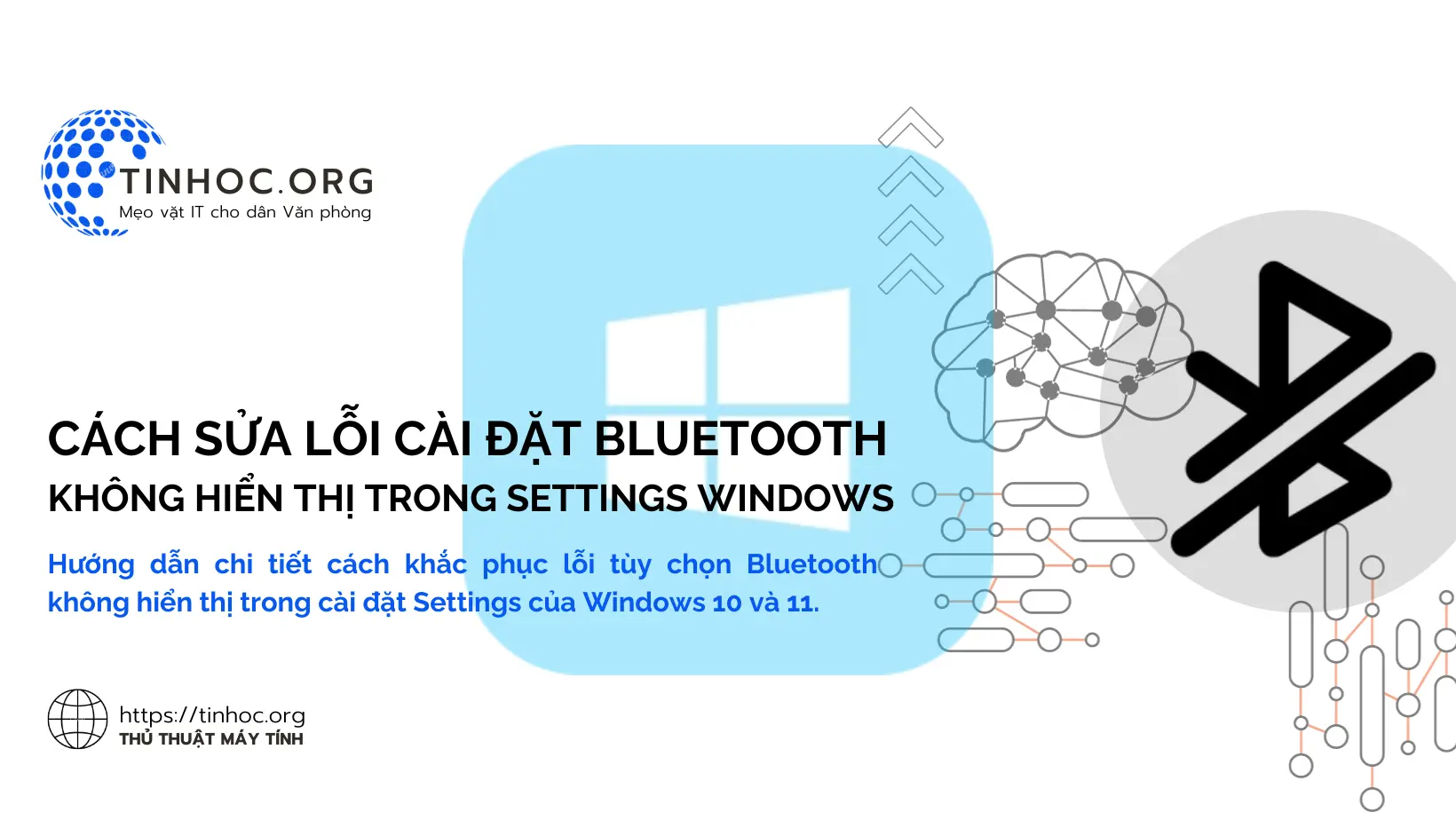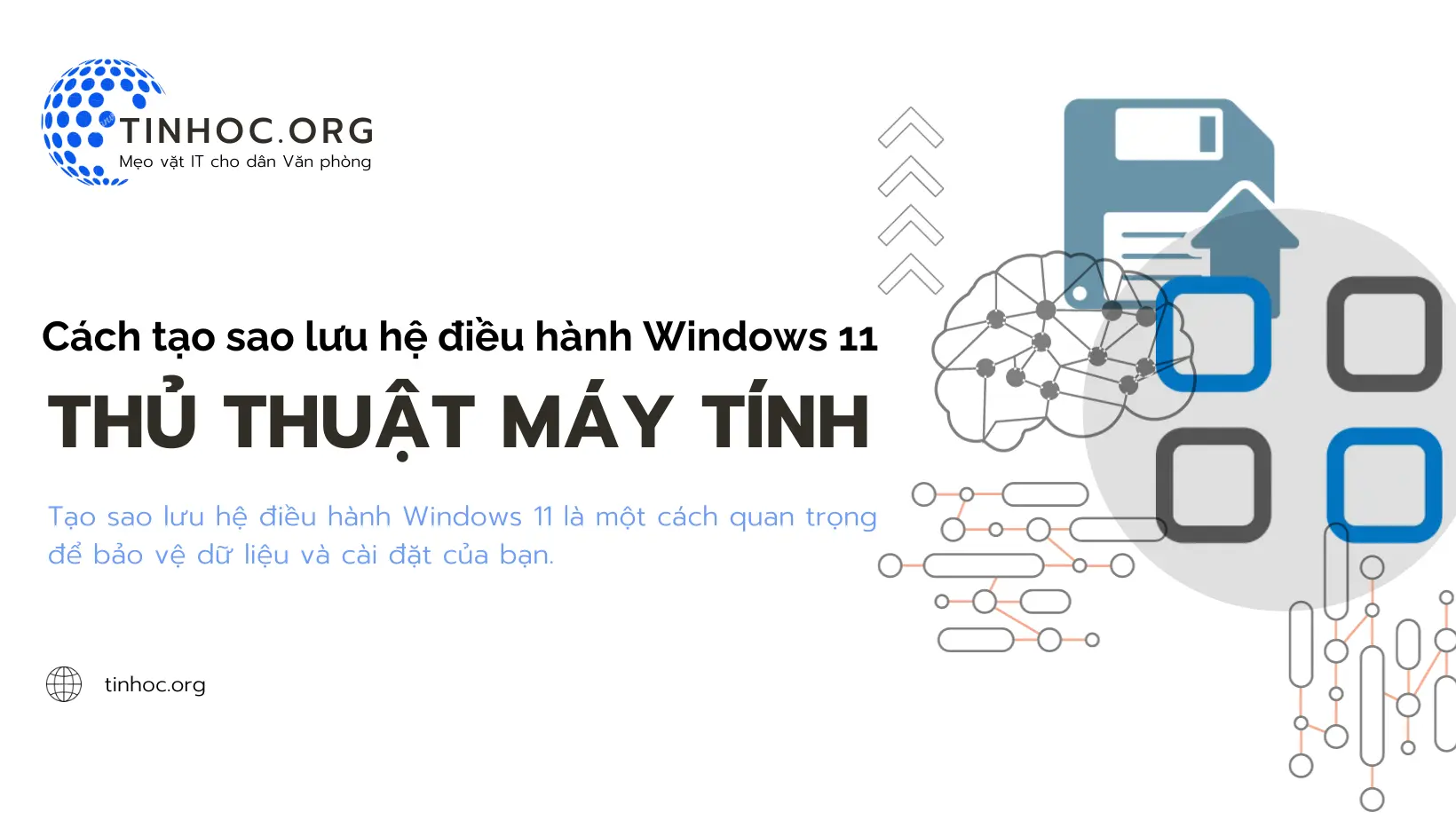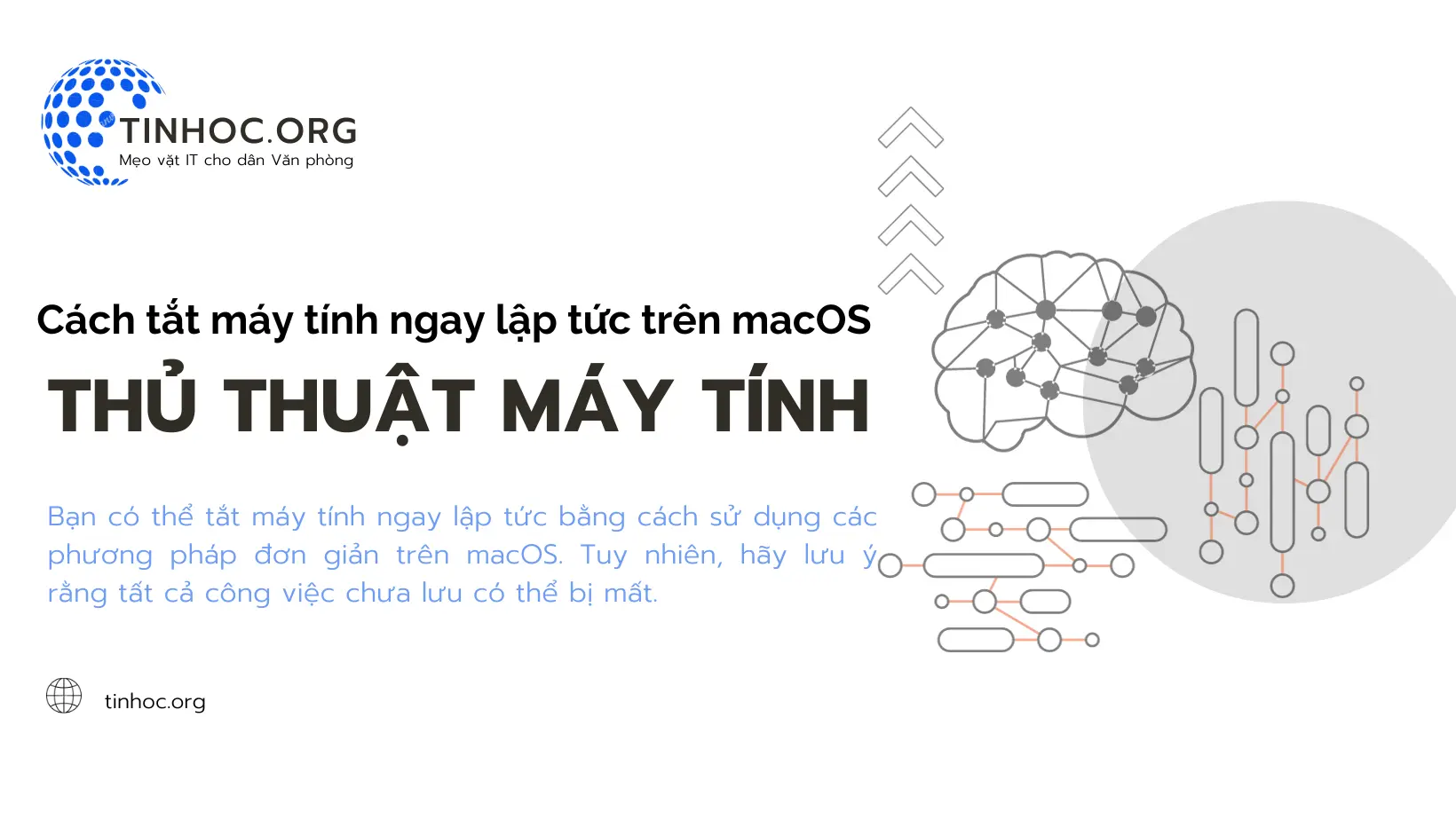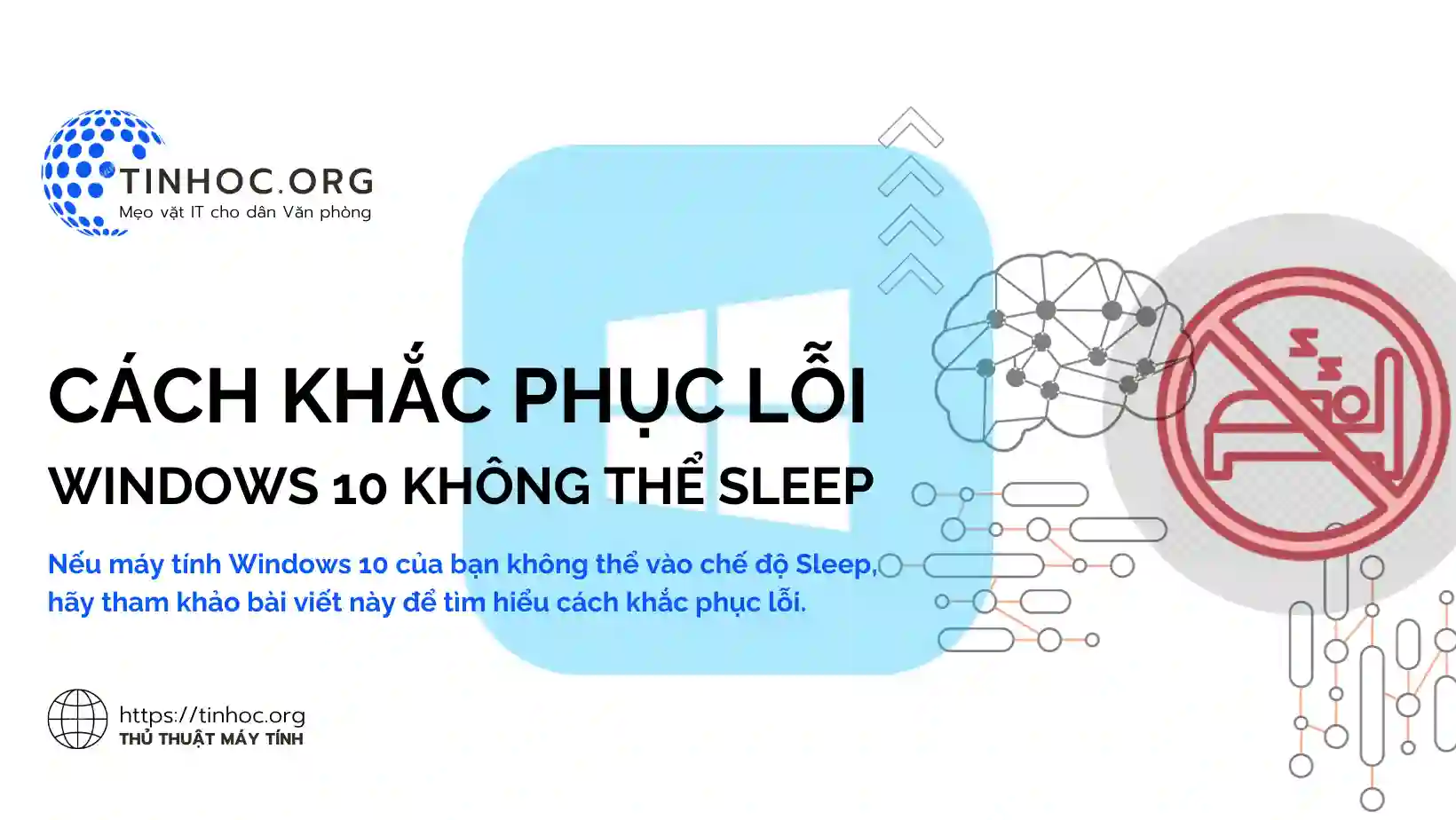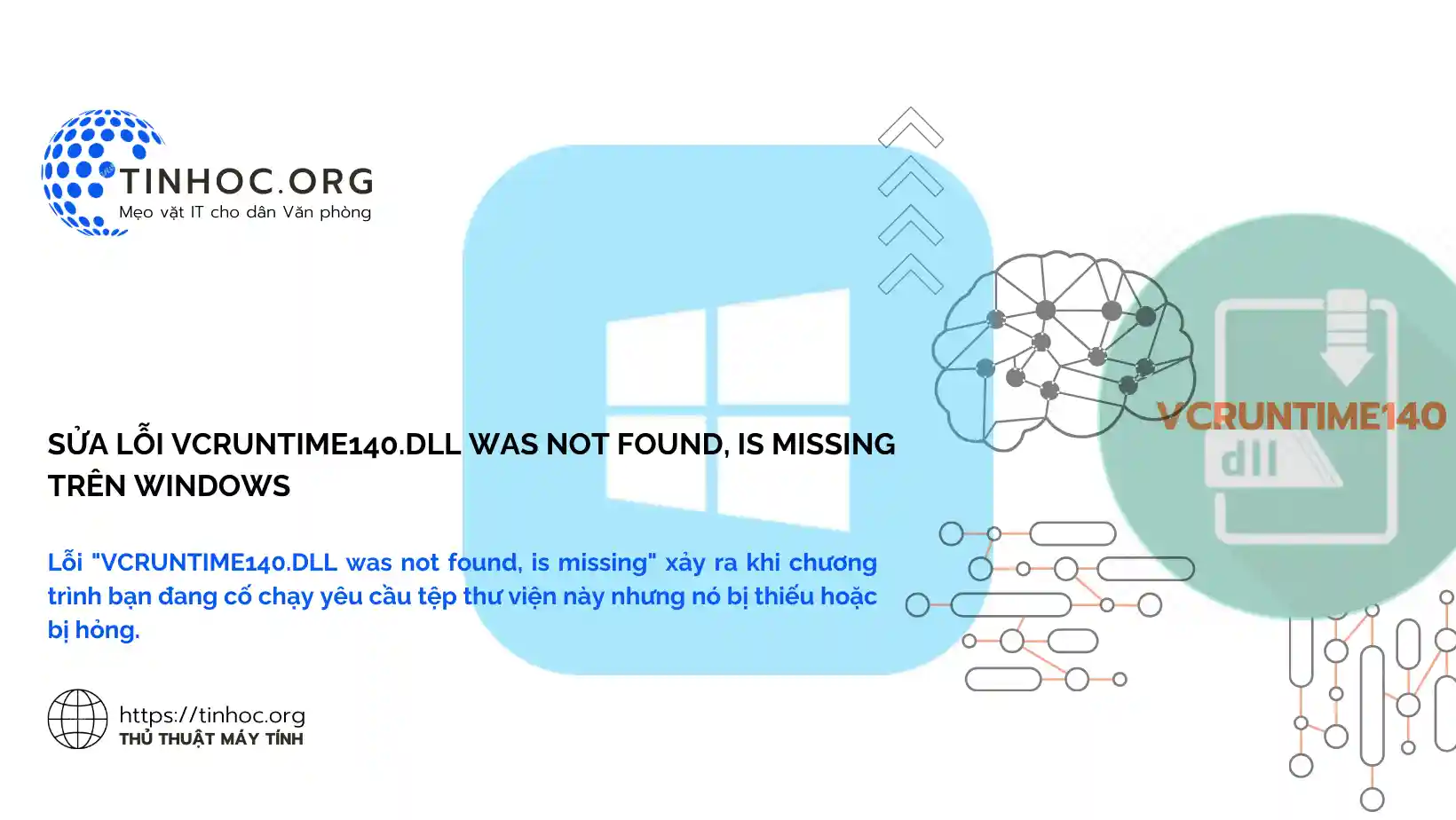Cách tối ưu hóa macOS (Catalina, Big Sur, Monterey)
Hướng dẫn cụ thể cho việc tối ưu hóa hệ thống trên macOS, có thể áp dụng cho nhiều phiên bản macOS khác nhau, bao gồm macOS Catalina, Big Sur, và Monterey.
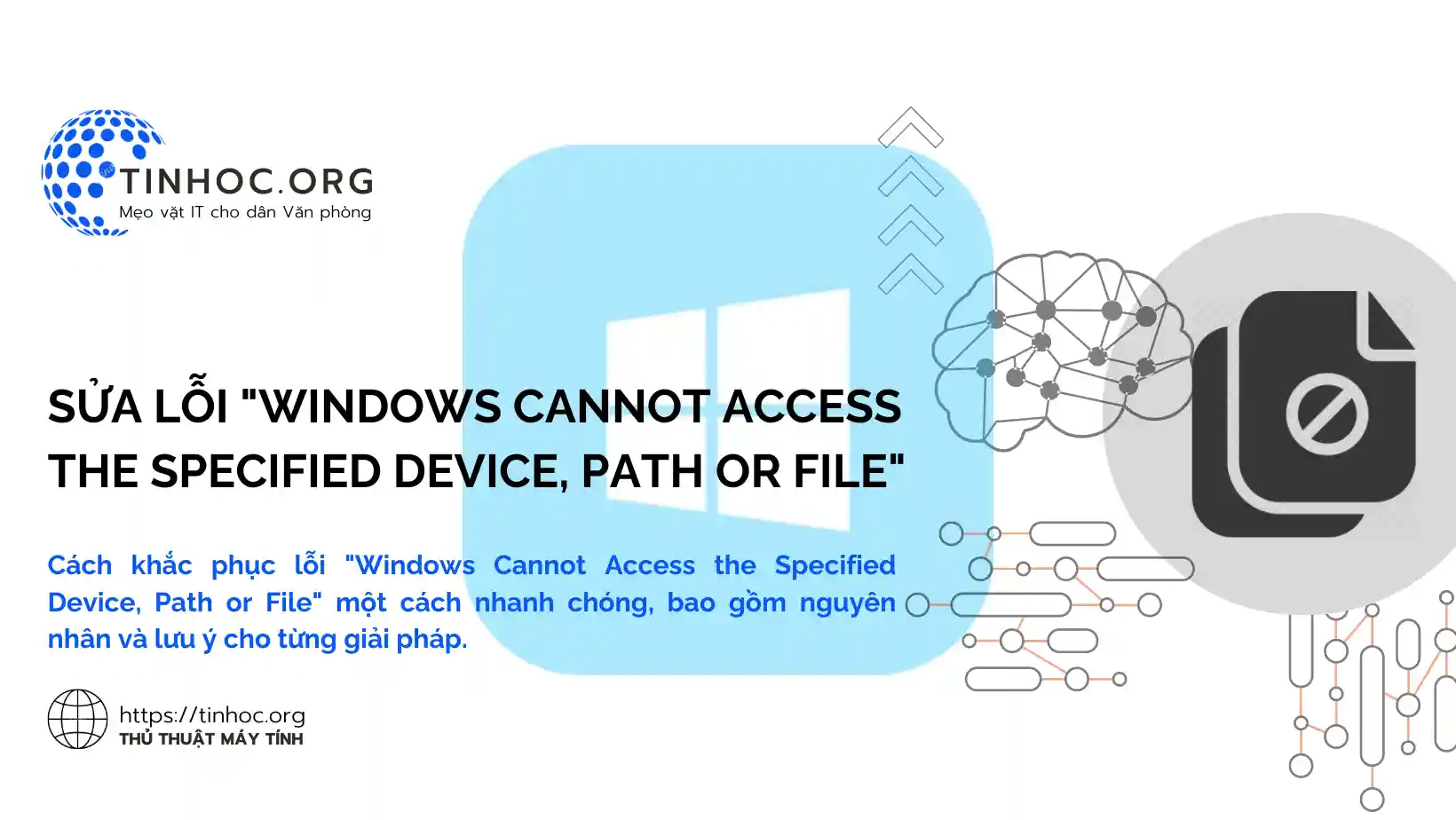
I. macOS có cần phải tối ưu hay không?
Câu trả lời là có, macOS cũng cần được tối ưu để hoạt động hiệu quả nhất.
Mặc dù macOS được tối ưu hóa tốt hơn so với Windows, nhưng vẫn có một số yếu tố có thể ảnh hưởng đến hiệu suất của hệ thống, bao gồm:
-
Số lượng ứng dụng đang chạy:
-
Mỗi ứng dụng bạn mở đều sử dụng một lượng RAM và CPU nhất định.
-
Nếu bạn mở quá nhiều ứng dụng cùng lúc, hệ thống có thể trở nên chậm chạp.
-
-
Dung lượng ổ cứng: Nếu ổ cứng của bạn gần đầy, hệ thống có thể gặp khó khăn khi truy cập dữ liệu.
-
Cài đặt hệ thống: Một số cài đặt hệ thống có thể ảnh hưởng đến hiệu suất, chẳng hạn như hiệu ứng đồ họa và cài đặt tiết kiệm năng lượng.
Việc tối ưu hóa macOS có thể giúp cải thiện hiệu suất, tăng tốc độ khởi động và giải phóng dung lượng ổ cứng.
II. Một số cách để tối ưu hóa macOS
1. Dọn dẹp ổ cứng
-
Sử dụng "Disk Utility" để kiểm tra và sửa lỗi ổ cứng.
-
Sử dụng "Storage Management" để xóa các tệp không cần thiết, ứng dụng không sử dụng và thư mục Tải về (Downloads) không cần thiết.
Tham khảo: Cách tối ưu hóa ổ đĩa để cải thiện hiệu suất máy tính
2. Cập nhật macOS
Apple thường xuyên phát hành các bản cập nhật macOS mới bao gồm các bản sửa lỗi và cải tiến hiệu suất.
-
Luôn luôn đảm bảo rằng bạn đang sử dụng phiên bản macOS mới nhất.
Có thể bạn sẽ cần:
3. Kiểm tra ứng dụng và quá trình khởi động
-
Sử dụng "Activity Monitor" để kiểm tra các ứng dụng và quá trình tiêu thụ nhiều tài nguyên và tắt chúng nếu cần.
Tham khảo: Cách tắt ứng dụng chạy ngầm MacBook
4. Tắt hiệu ứng hình ảnh
-
Trong "System Preferences" mục "Accessibility" bạn có thể tắt các hiệu ứng hình ảnh như "Motion" và "Transparency" tiết kiệm năng lượng và tăng hiệu suất.
5. Thiết lập hệ thống
-
Trong "System Preferences" mục "Energy Saver" bạn có thể điều chỉnh thiết lập tiết kiệm năng lượng.
-
Trong "System Preferences" mục "Security & Privacy" bạn có thể tắt "FileVault" nếu bạn không cần mã hóa ổ cứng.
6. Xóa ứng dụng không cần thiết
-
Loại bỏ các ứng dụng và tệp không cần thiết để giải phóng dung lượng ổ cứng và tăng hiệu suất.
Tham khảo: Cách xóa ứng dụng trên Mac
7. Sử dụng các ứng dụng tối ưu hóa
-
Có một số công cụ tối ưu hóa macOS có sẵn trên thị trường, ví dụ như "CleanMyMac".
-
Các công cụ này có thể giúp bạn tự động hóa các tác vụ như dọn dẹp ổ cứng, gỡ cài đặt các ứng dụng không sử dụng và tối ưu hóa cài đặt hệ thống.
8. Kiểm tra bộ nhớ RAM
-
Nếu máy tính Mac của bạn có ít RAM, xem xét nâng cấp bộ nhớ để cải thiện hiệu suất.
Tham khảo: Các cách tối ưu hóa việc sử dụng RAM trên máy Mac
9. Khởi động lại thường xuyên
-
Khởi động lại máy tính của bạn định kỳ để làm sạch bộ nhớ và các tài nguyên hệ thống.
III. Lưu ý quan trọng
-
Nên sao lưu dữ liệu của bạn trước khi thực hiện bất kỳ thay đổi nào đối với hệ thống.
-
Tham khảo tài liệu hướng dẫn của Apple để biết thêm thông tin về cách tối ưu hóa macOS.
Hy vọng những hướng dẫn này hữu ích cho bạn!
Thông tin bài viết
| Tác giả | Chuyên mục | Thẻ | Cập nhật | Lượt xem |
|---|---|---|---|---|
- | 712 |