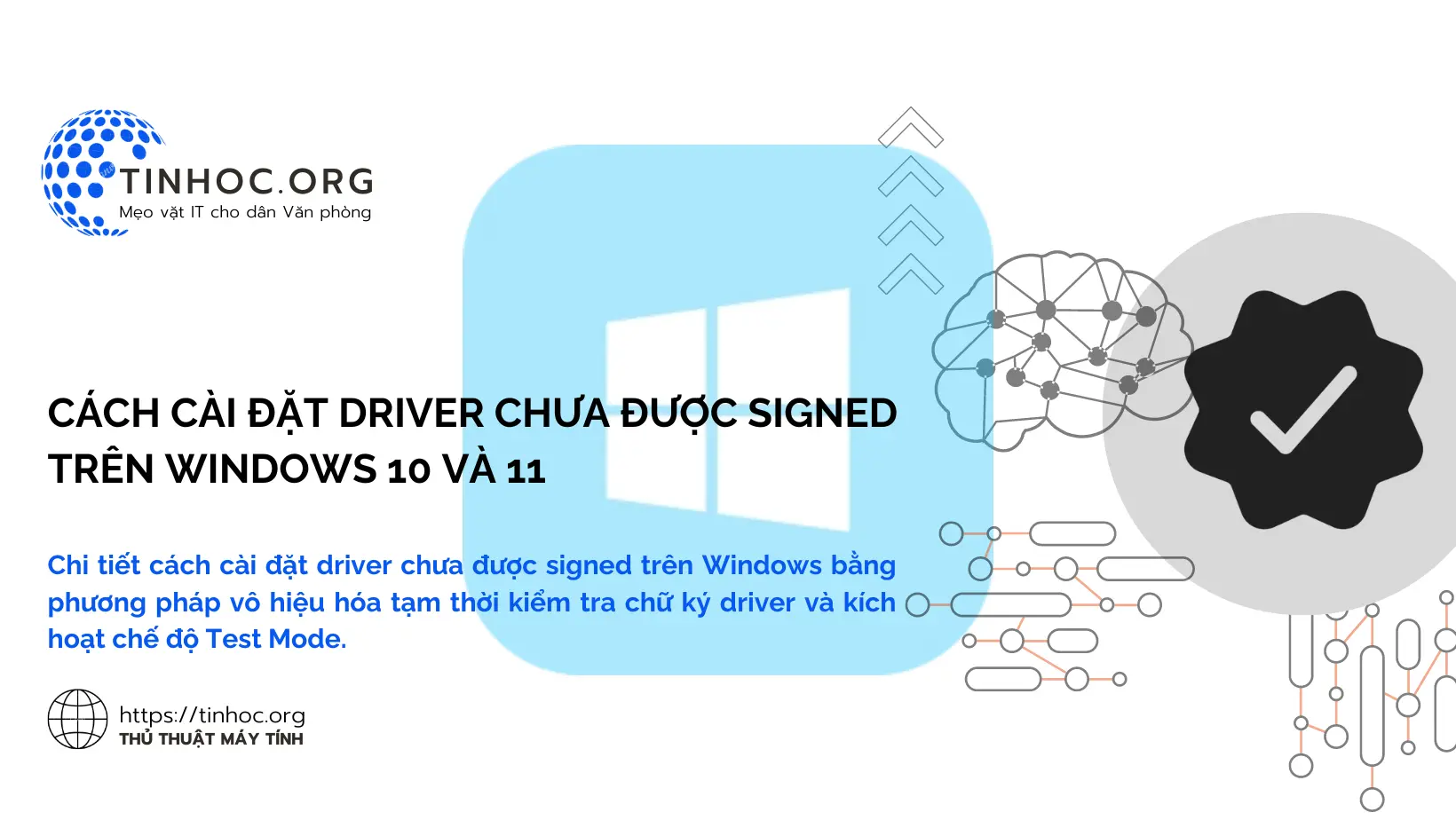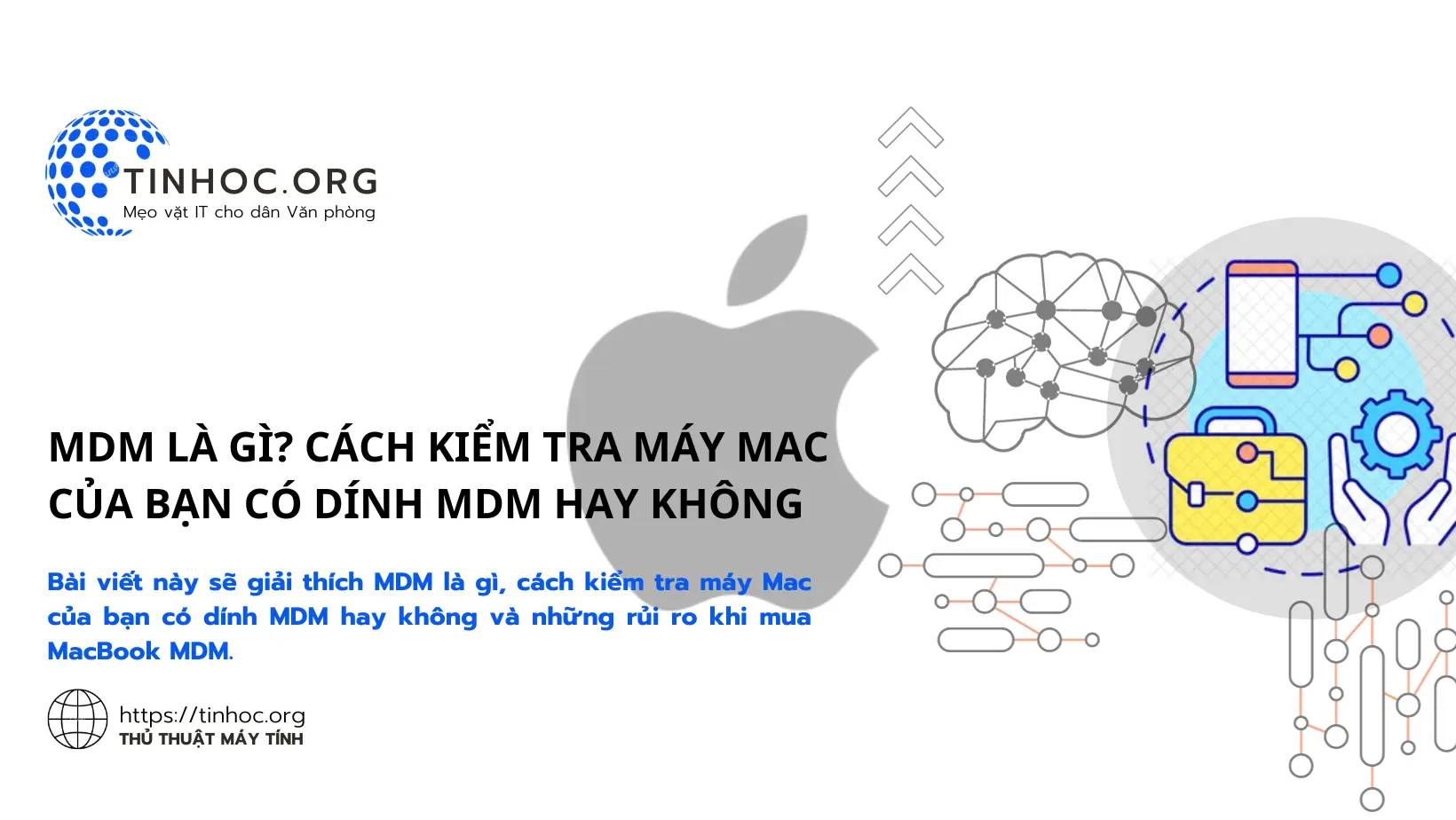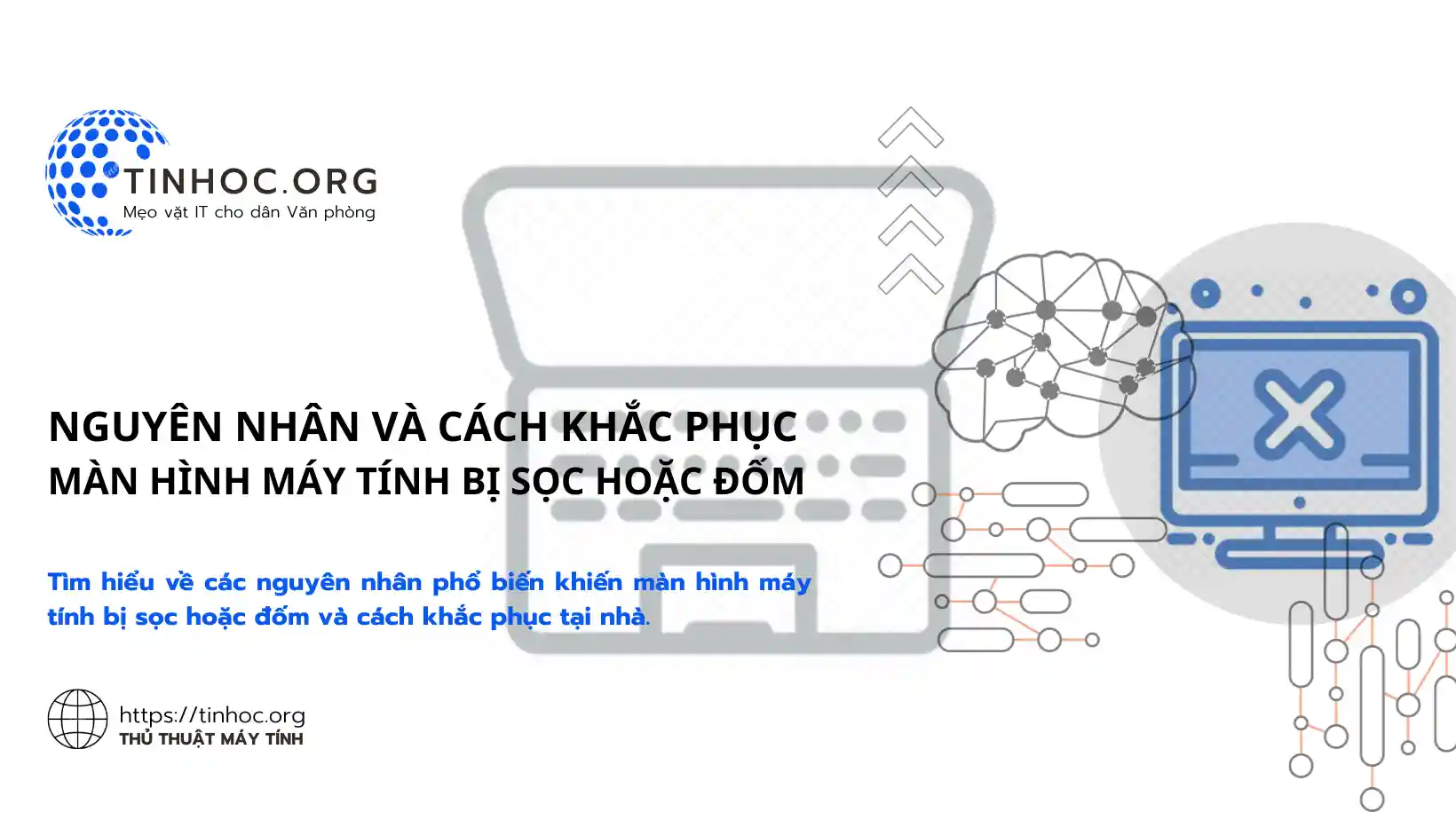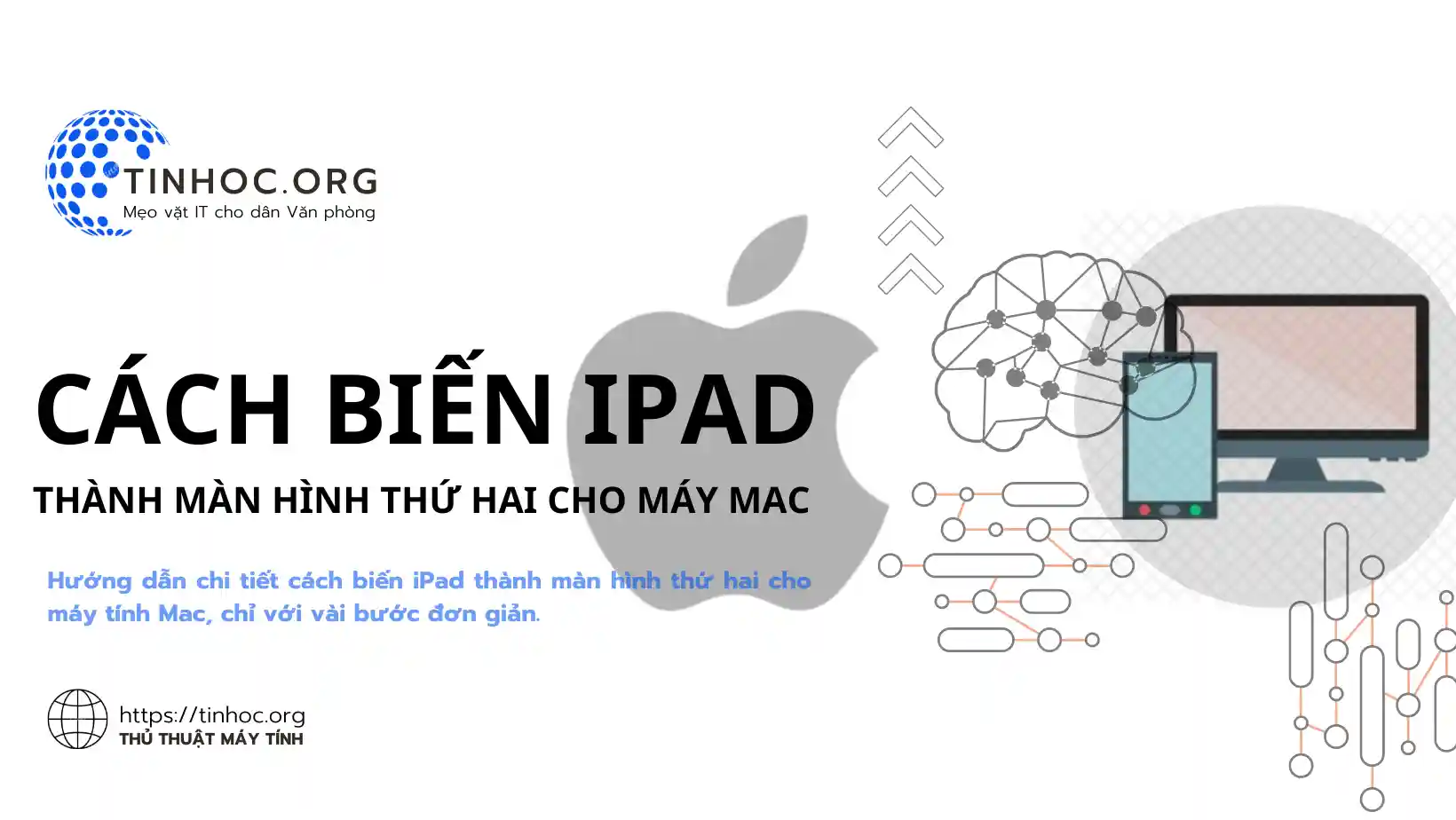Khắc phục lỗi Command Prompt tự mở trên Windows: Hướng dẫn chi tiết
Lỗi Command Prompt (CMD) tự mở trên Windows có thể gây phiền toái và ảnh hưởng đến trải nghiệm sử dụng máy tính của bạn. Bài viết này sẽ hướng dẫn bạn cách khắc phục lỗi này một cách hiệu quả.
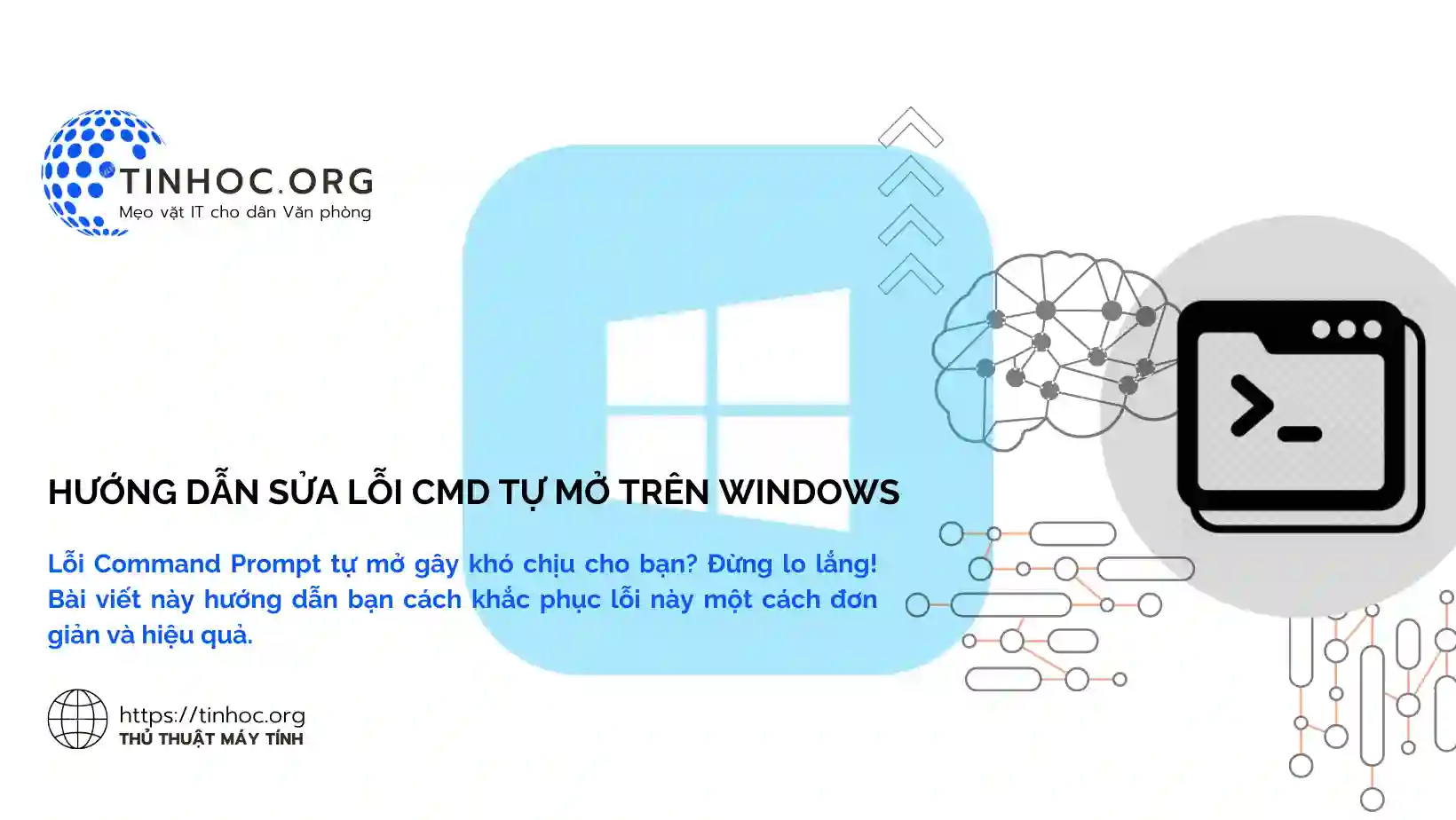
I. Nguyên nhân Command Prompt tự mở trên Windows
Lỗi Command Prompt tự mở có thể do nhiều nguyên nhân, bao gồm:
-
Lỗi phần mềm: Các lỗi trong hệ điều hành Windows hoặc các phần mềm khác có thể gây ra lỗi này.
-
Virus hoặc phần mềm độc hại: Virus hoặc phần mềm độc hại có thể thay đổi cài đặt hệ thống và khiến Command Prompt tự mở.
-
Cài đặt khởi động: Có thể có một ứng dụng hoặc dịch vụ được cấu hình để chạy Command Prompt khi khởi động.
-
Lỗi phần cứng: Trong một số trường hợp, lỗi phần cứng có thể dẫn đến lỗi Command Prompt tự mở.
Tham khảo thêm:
II. Cách khắc phục lỗi Command Prompt tự mở trên Windows
Dưới đây là các cách khắc phục lỗi Command Prompt tự mở trên Windows:
1. Xóa RAM cache
-
Bước 1: Nhấn
Ctrl+Shift+Escđể mở Task Manager. -
Bước 2: Chuyển sang tab Performance.
-
Bước 3: Nhấp vào Open Resource Monitor.
-
Bước 4: Chuyển sang tab Memory.
-
Bước 5: Nhấp vào Empty Standby List.
2. Ngăn Command Prompt chạy khi khởi động
-
Bước 1: Nhấn
Windows+Rđể mở hộp thoại Run. -
Bước 2: Nhập
msconfigvà nhấnEnter. -
Bước 3: Chuyển sang tab Startup.
-
Bước 4: Tìm kiếm mục Command Prompt.
-
Bước 5: Bỏ chọn hộp Command Prompt.
-
Bước 6: Nhấp Apply và OK.
-
Bước 7: Khởi động lại máy tính.
3. Thử thực hiện khởi động sạch (Safe boot)
-
Bước 1: Khởi động máy tính ở Safe Mode.
-
Bước 2: Nhấn
Windows+Rđể mở hộp thoại Run. -
Bước 3: Nhập
msconfigvà nhấnEnter. -
Bước 4: Chuyển sang tab Services.
-
Bước 5: Chọn Hide all Microsoft services.
-
Bước 6: Nhấp Disable all.
-
Bước 7: Chuyển sang tab Startup.
-
Bước 8: Nhấp Open Task Manager.
-
Bước 9: Vô hiệu hóa tất cả các ứng dụng khởi động.
-
Bước 10: Đóng Task Manager.
-
Bước 11 : Chuyển sang tab Startup trong System Configuration và nhấp vào OK.
-
Bước 12: Khởi động lại máy tính.
4. Kiểm tra các tác vụ có thể khiến CMD xuất hiện ngẫu nhiên
-
Bước 1: Gỡ cài đặt các phần mềm gần đây được cài đặt.
-
Bước 2: Cập nhật trình điều khiển card đồ họa.
-
Bước 3: Chạy quét virus.
Tham khảo thêm: Cách quét virus trong Windows Defender
5. Khôi phục hệ thống
-
Nếu các cách trên không hiệu quả, bạn có thể thử khôi phục hệ thống về thời điểm trước khi lỗi xảy ra.
-
Tạo điểm khôi phục hệ thống trước khi thực hiện bất kỳ thay đổi nào.
III. Lưu ý quan trọng
-
Sao lưu dữ liệu: Trước khi thực hiện bất kỳ thay đổi nào trên máy tính, hãy đảm bảo rằng bạn đã sao lưu dữ liệu quan trọng.
-
Tìm kiếm sự hỗ trợ từ chuyên gia: Nếu bạn không chắc chắn về cách thực hiện các bước khắc phục lỗi, hãy liên hệ với chuyên gia để được hỗ trợ.
Hy vọng những thông tin trên đã giúp bạn khắc phục lỗi Command Prompt tự mở trên Windows. Hãy thử từng cách một và liên hệ với chuyên gia hỗ trợ nếu cần thiết.
Thông tin bài viết
| Tác giả | Chuyên mục | Thẻ | Cập nhật | Lượt xem |
|---|---|---|---|---|
- | 481 |