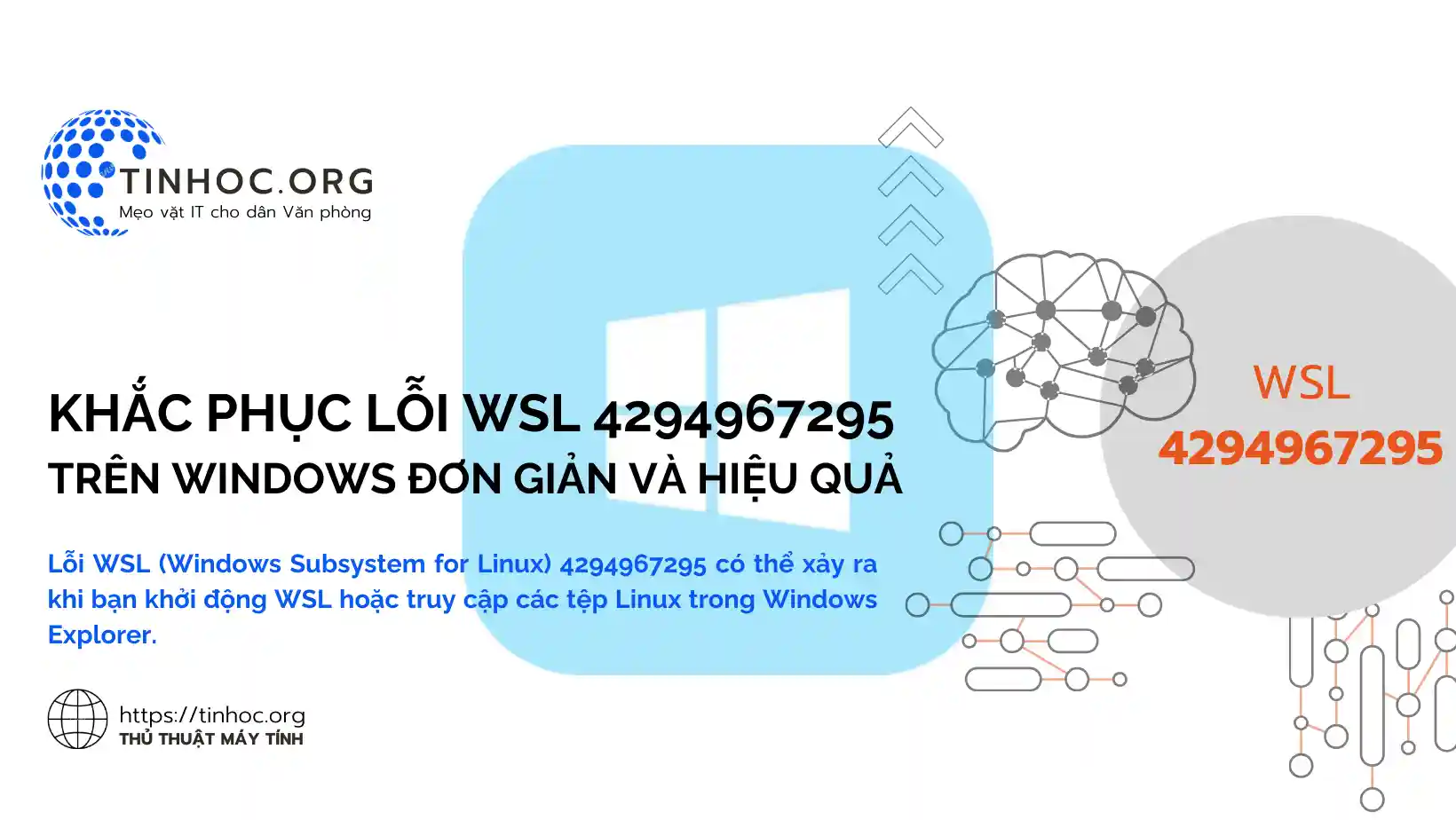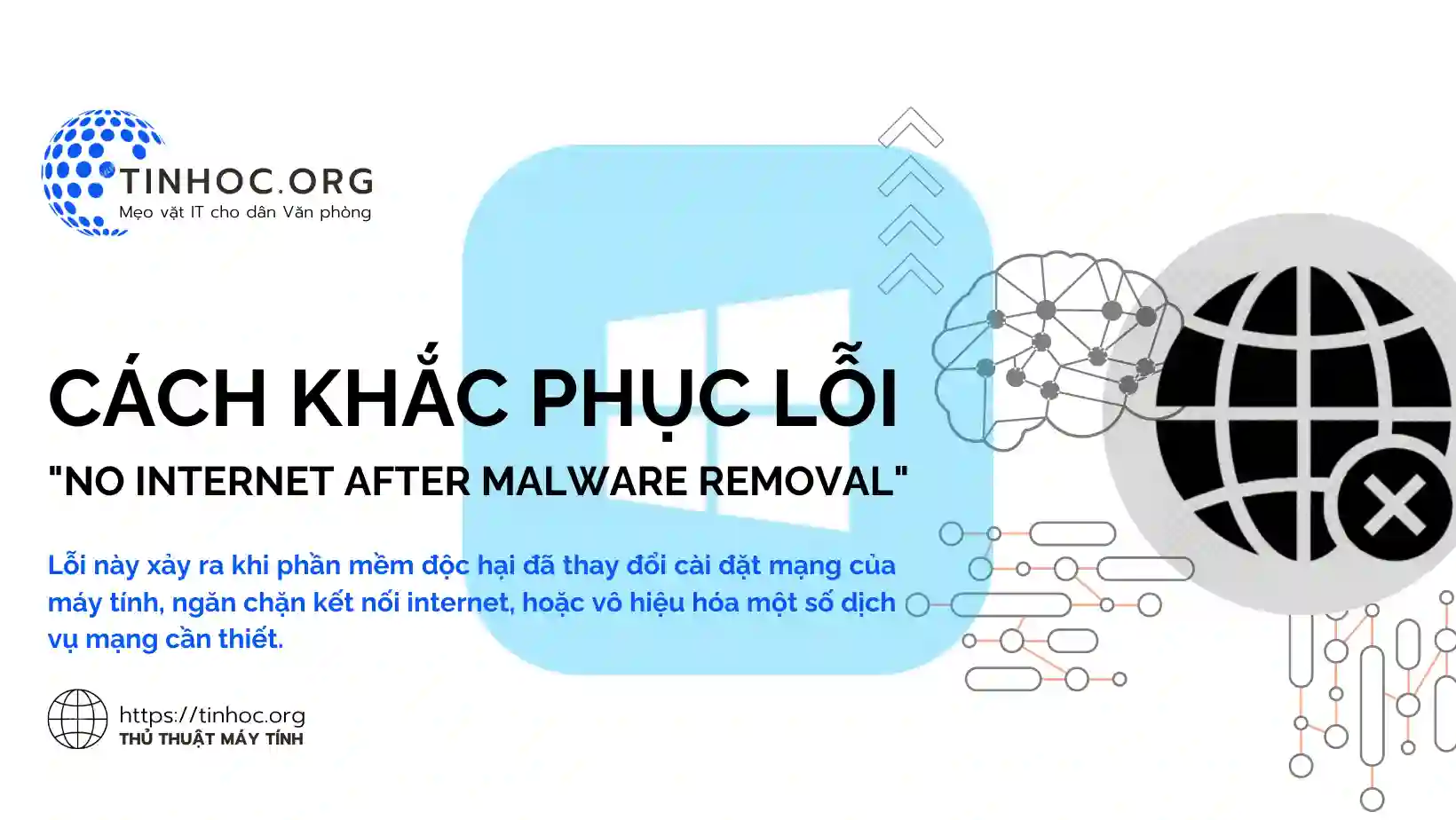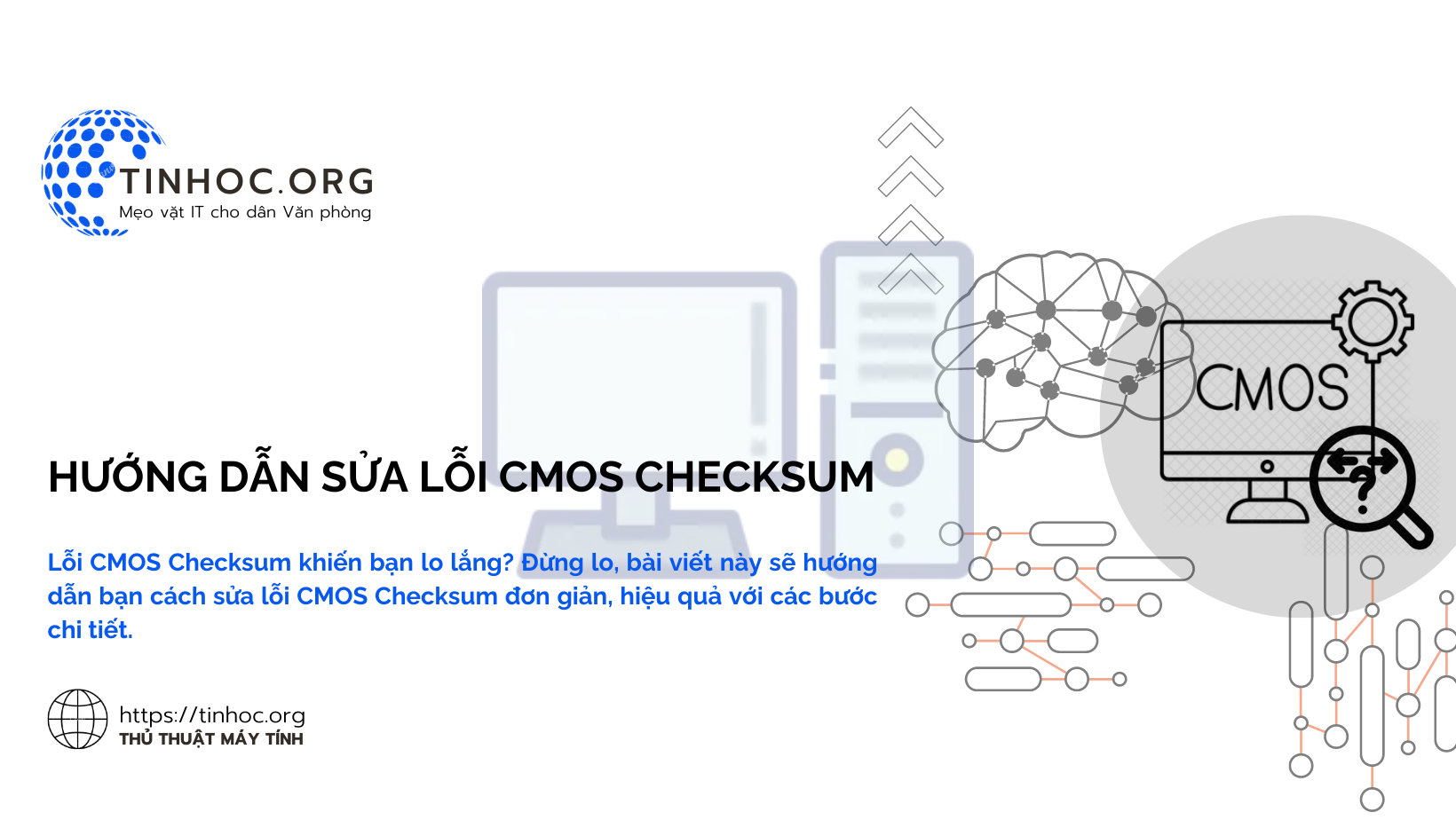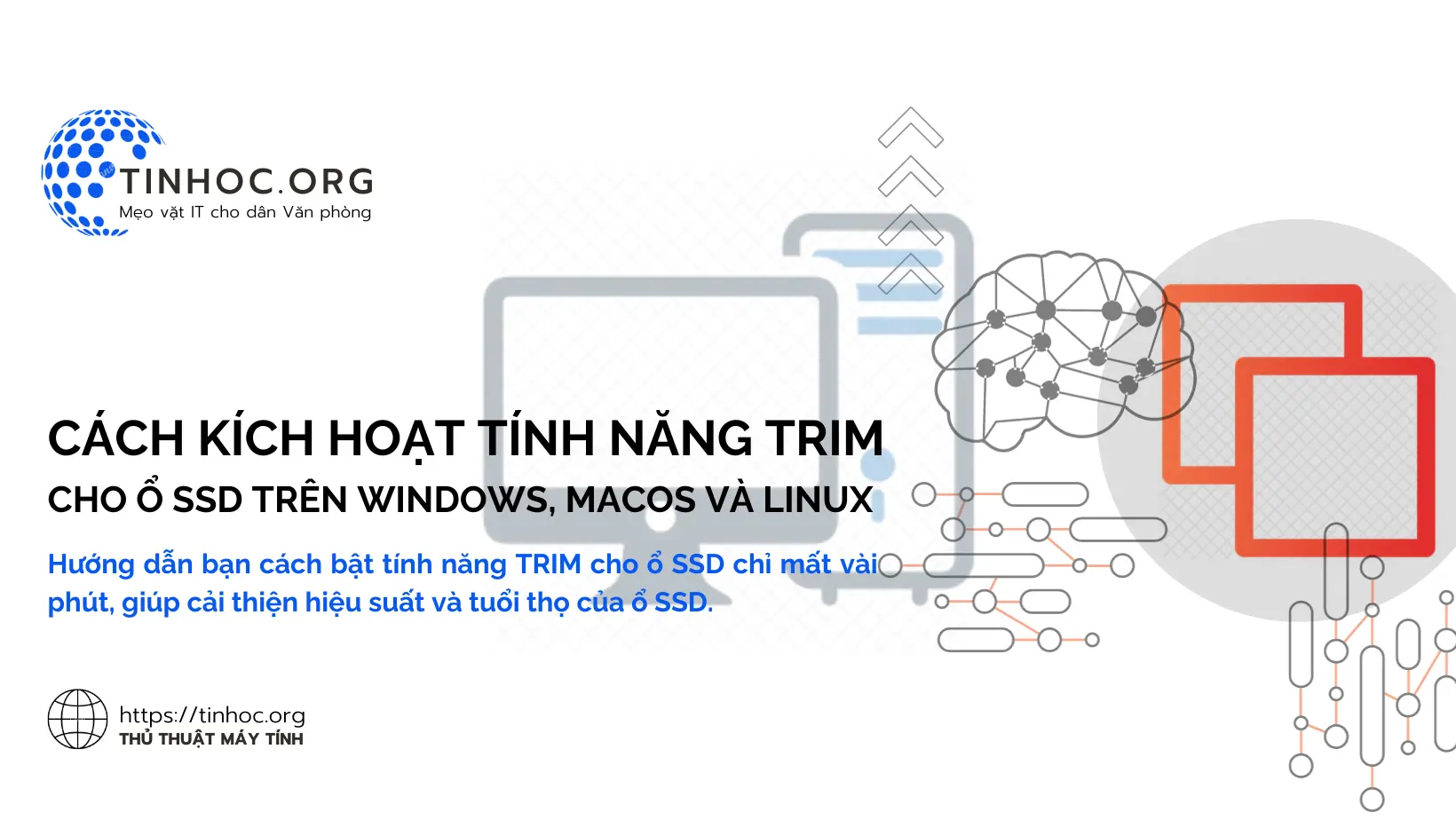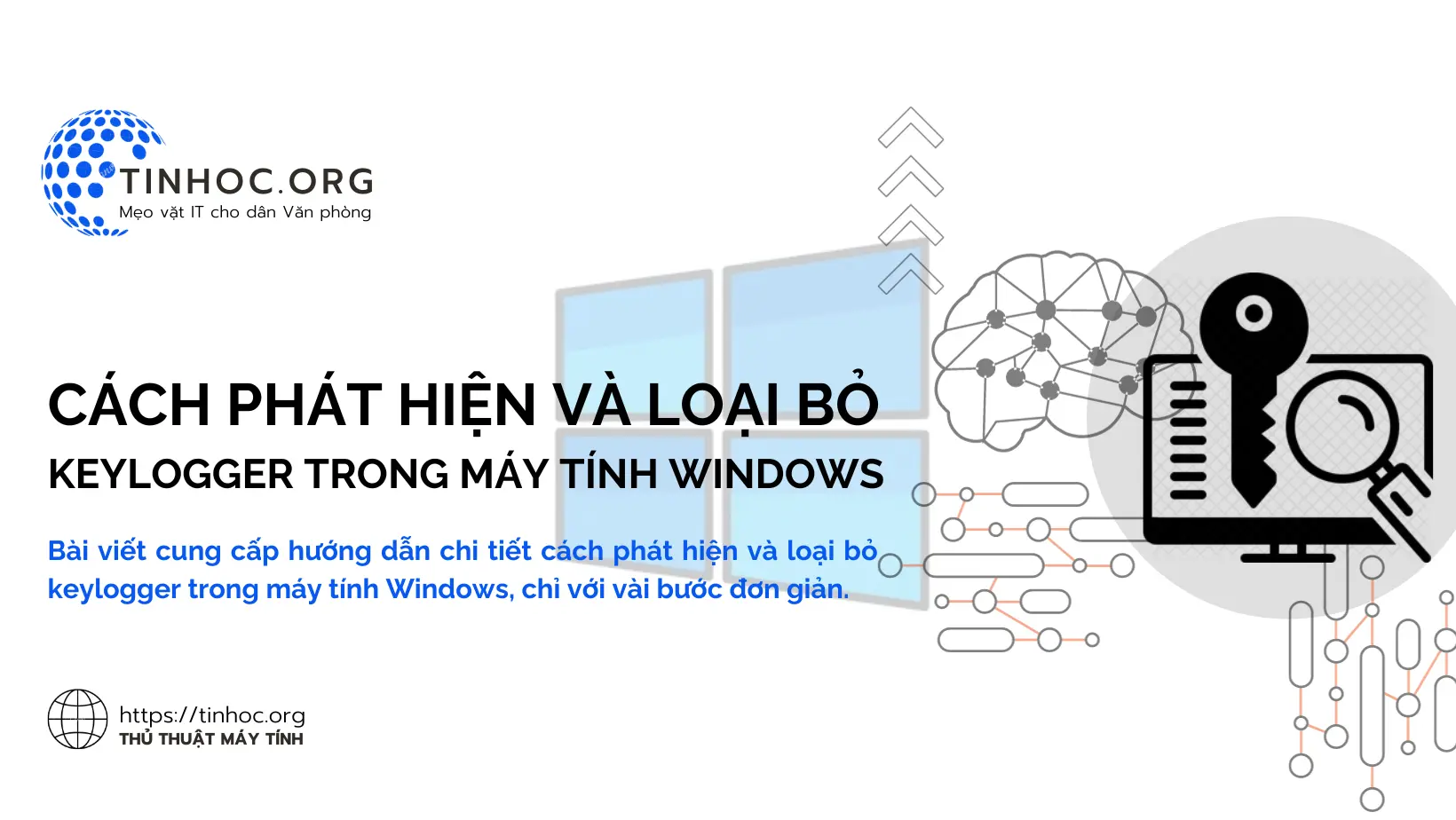Tối ưu hóa hệ thống Windows
Tối ưu hóa hệ thống Windows có thể giúp máy tính của bạn chạy nhanh hơn, khởi động nhanh hơn và cung cấp trải nghiệm sử dụng tốt hơn.
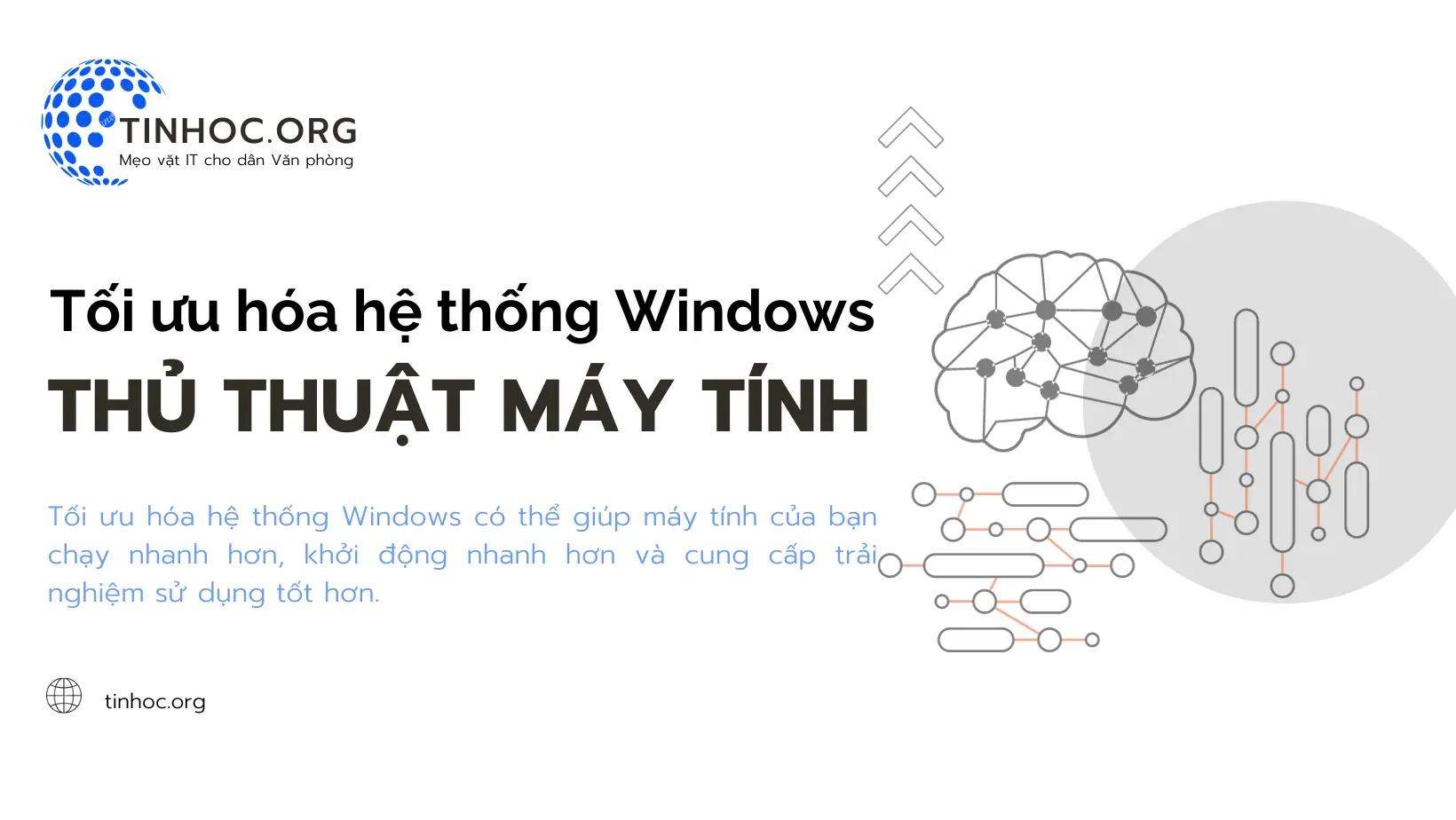
I. Cách thức thực hiện
Để tối ưu hóa hệ thống Windows, bạn có thể thực hiện các bước sau:
1. Cập nhật hệ thống và trình điều khiển
Đảm bảo Windows và tất cả các trình điều khiển của bạn đều được cập nhật mới nhất từ trang chủ của nhà sản xuất:
-
Cập nhật Windows: Truy cập Settings > Update & Security > Windows Update và chọn Check for updates.
-
Cập nhật trình điều khiển: Truy cập trang web của nhà sản xuất thiết bị để tải xuống và cài đặt trình điều khiển mới nhất cho máy tính của bạn.
Lưu ý: Windows Update thường cũng cung cấp các bản cập nhật cho các trình điều khiển.
Có thể bạn sẽ cần:
2. Tắt các ứng dụng khởi động cùng hệ thống
Các ứng dụng khởi động cùng hệ thống có thể làm chậm quá trình khởi động và tiêu tốn tài nguyên hệ thống.
Cách tắt:
-
Bước 1: Mở Task Manager bằng cách nhấn tổ hợp phím
Ctrl+Shift+Esc. -
Bước 2: Chuyển sang tab Startup để xem danh sách các ứng dụng khởi động cùng hệ thống.
-
Bước 3: Chọn các ứng dụng không cần thiết và nhấp vào Disabled.
Tham khảo thêm: Cách tắt ứng dụng khởi động cùng Windows 11
3. Tắt hiệu ứng đồ họa Windows
Giảm hiệu ứng đồ họa như animation và transparency.
Cách thực hiện:
-
Bước 1: Mở Control Panel, chọn System and Security > System.
-
Bước 2: Chọn Advanced system settings ở bên trái.
-
Bước 3: Nhấn vào Settings ở dưới Performance.
-
Bước 4: Chọn Adjust for best performance hoặc tùy chỉnh các hiệu ứng một cách thủ công.
Tham khảo thêm: Cách tắt hiệu ứng đồ họa Windows
4. Tối ưu hóa các dịch vụ hệ thống
Cách thực hiện:
-
Bước 1: Nhấn tổ hợp phím
Windows+R, gõ vào hộp thoại Runservices.msc, sau đó nhấnEnter. -
Bước 2: Tìm kiếm các dịch vụ không cần thiết và nhấp chuột phải vào chúng.
-
Bước 3: Chọn Properties và thay đổi Startup type thành Automatic (Delayed) hoặc Disabled.
Lưu ý: Bạn cần biết chính xác những gì bạn đang làm, vì tắt các dịch vụ sai có thể gây ra vấn đề hệ thống.
5. Xóa các tệp tạm thời và thùng rác
-
Sử dụng "Disk Cleanup" hoặc công cụ quản lý đĩa để xóa các tệp tạm thời và rác.
-
Đồng thời, bạn cũng có thể xóa các tệp trong thùng rác.
6. Tối ưu hóa ổ đĩa cứng
7. Sử dụng phần mềm diệt virus và anti-malware
-
Cài đặt và sử dụng phần mềm diệt virus và anti-malware uy tín.
-
Cập nhật phần mềm thường xuyên và quét virus định kỳ.
Xem thêm: Cách bảo vệ máy tính khỏi virus và phần mềm độc hại
8. Kiểm tra và sửa lỗi hệ thống
-
Sử dụng sfc /scannow trong Command Prompt (với quyền quản trị) để kiểm tra và sửa lỗi hệ thống.
9. Tối ưu hóa trình duyệt web
-
Tắt hoặc loại bỏ các tiện ích mở rộng không cần thiết.
-
Quản lý tab hiệu quả, không mở quá nhiều tab cùng lúc.
-
Xóa lịch sử, cookie và cache thường xuyên.
Tham khảo: Tối ưu hóa trình duyệt với 5 thủ thuật đơn giản
II. Một số lưu ý
-
Mỗi hệ thống có cấu hình riêng, do đó hiệu quả của các cách tối ưu hóa có thể khác nhau.
-
Hãy cân nhắc kỹ trước khi thực hiện bất kỳ thay đổi nào.
-
Nếu bạn không chắc chắn, hãy tham khảo ý kiến của người có kinh nghiệm hoặc chuyên gia hỗ trợ kỹ thuật.
Việc tối ưu hóa hệ thống Windows có thể mất một chút thời gian và công sức, nhưng nó sẽ giúp bạn cải thiện hiệu suất và tuổi thọ của máy tính.
Có thể bạn sẽ thích: 8 cách tăng tốc máy tính hiệu quả
Thông tin bài viết
| Tác giả | Chuyên mục | Thẻ | Cập nhật | Lượt xem |
|---|---|---|---|---|
- | 684 |