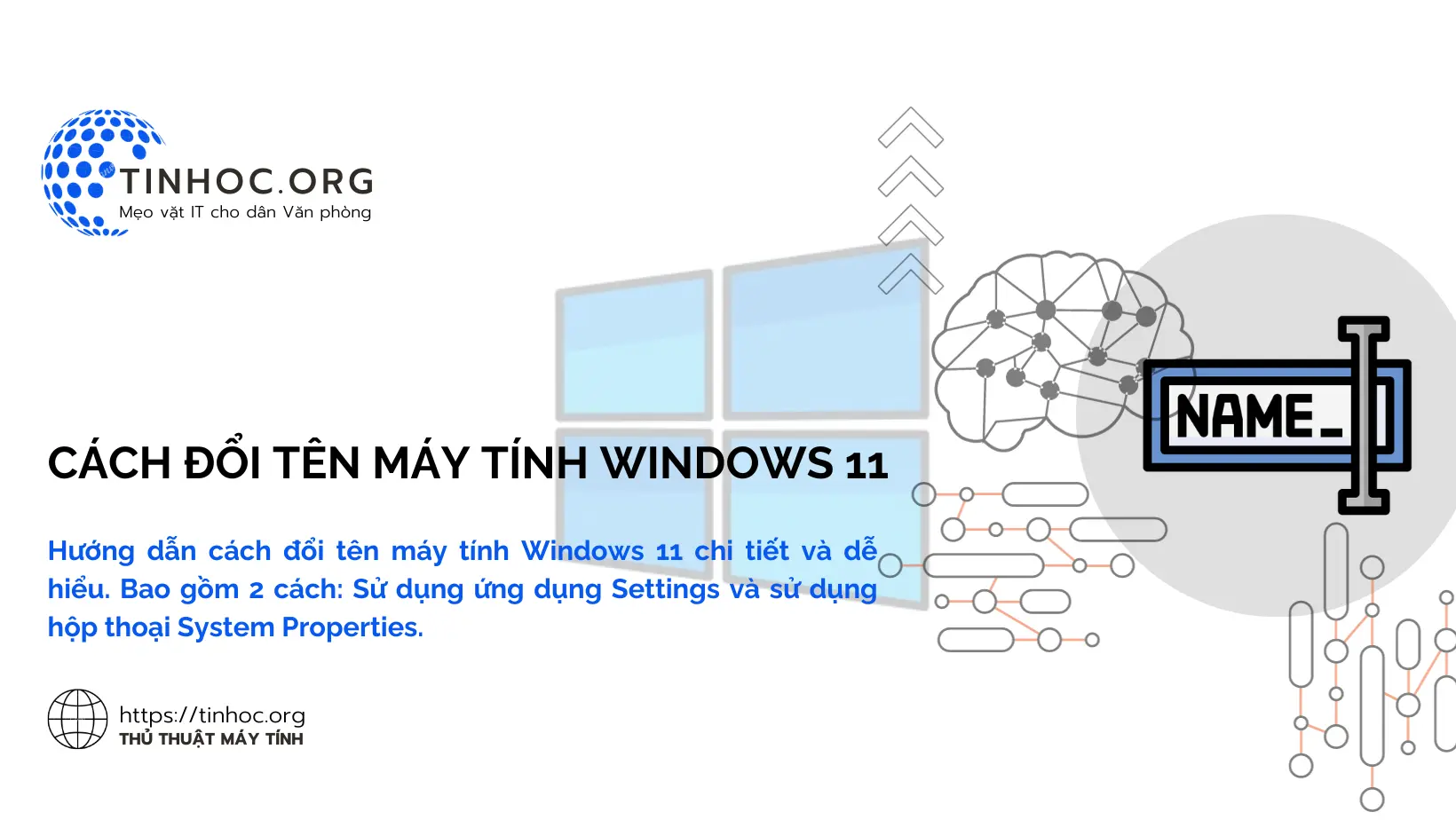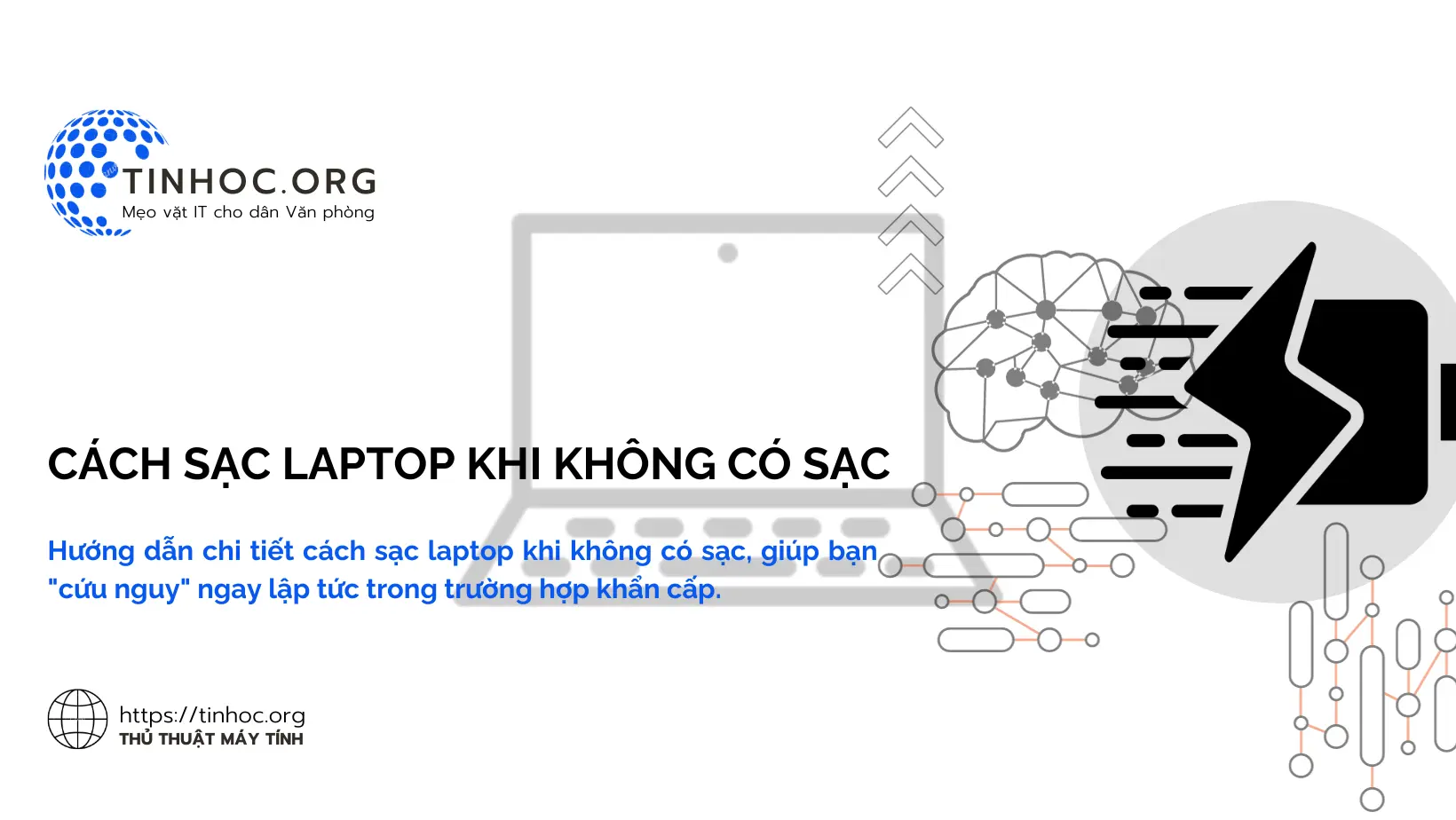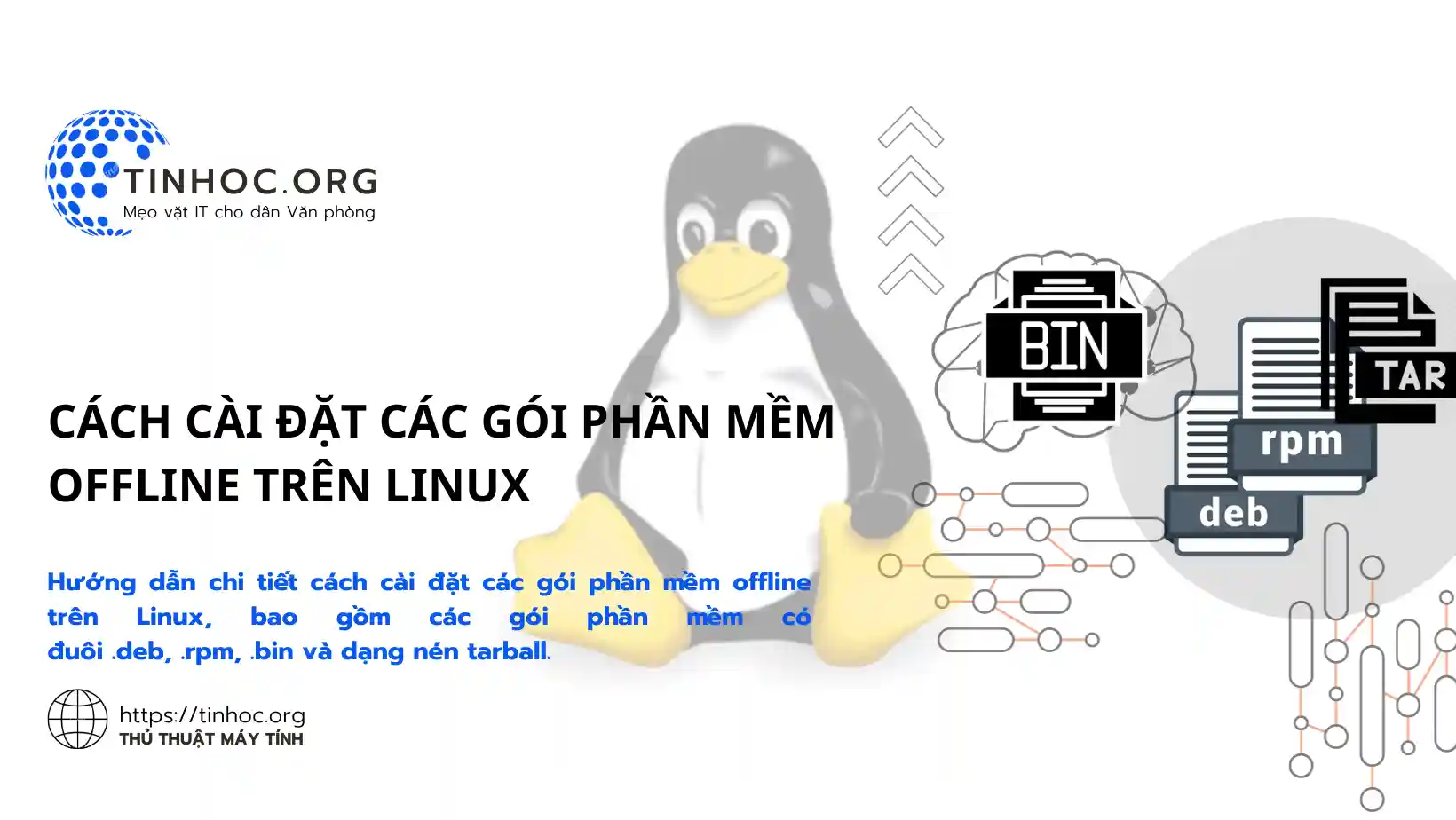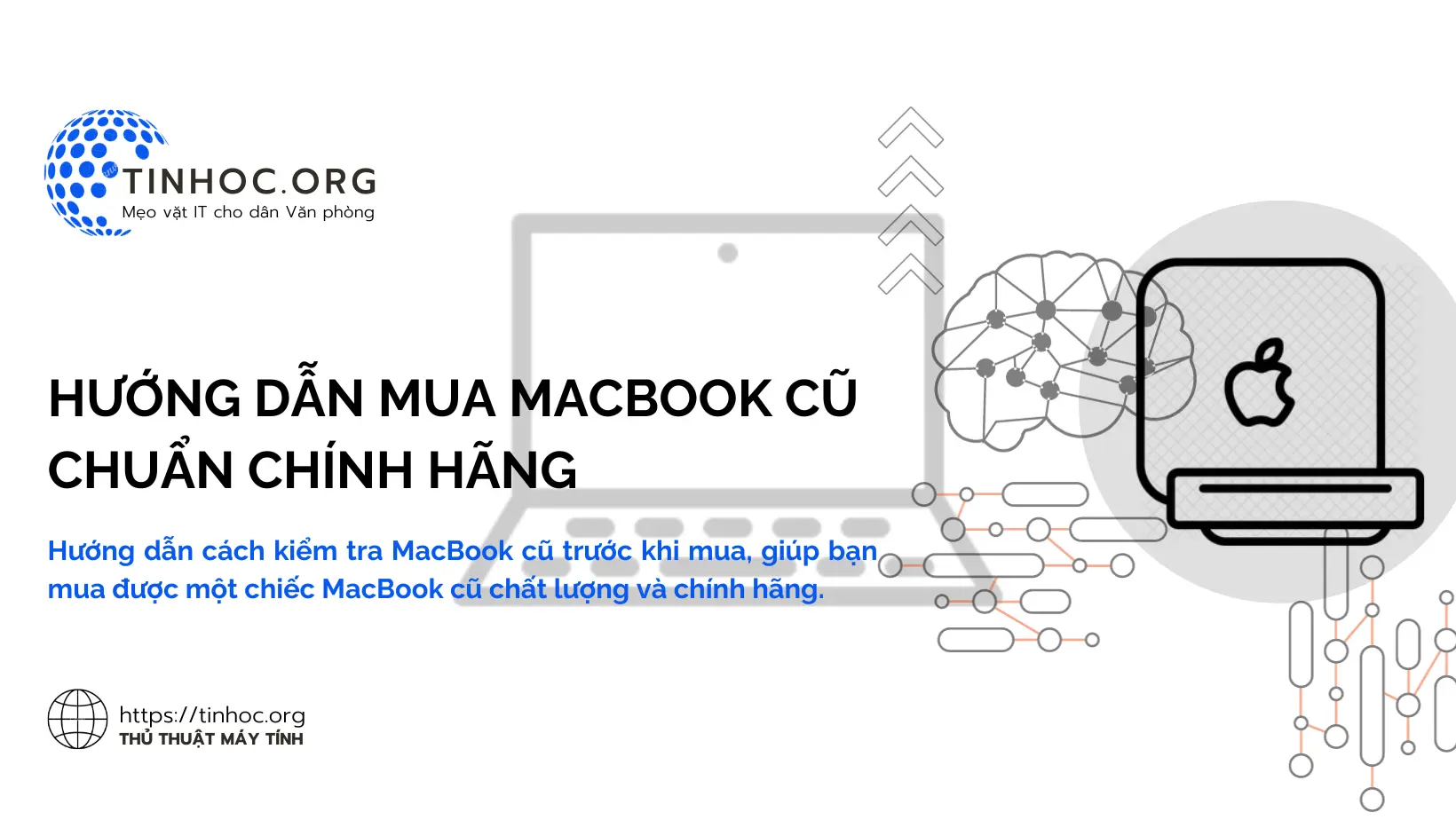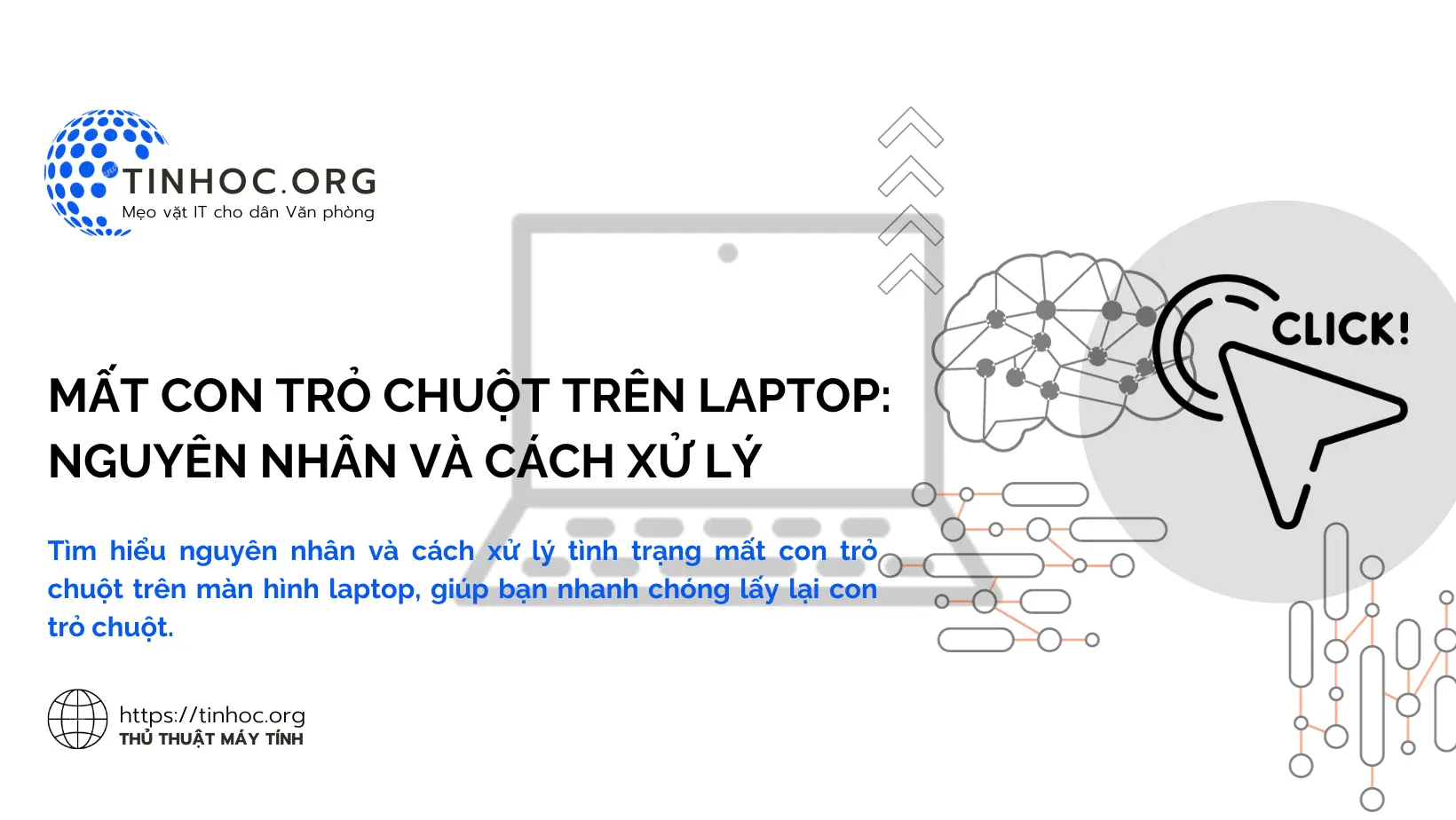Các bước khắc phục sự cố máy tính cơ bản
Máy tính của bạn không hoạt động? Đã tìm mọi cách nhưng vẫn không thể khắc phục? Hãy thử 6 bước đơn giản có thể giúp bạn khắc phục sự cố máy tính của mình.
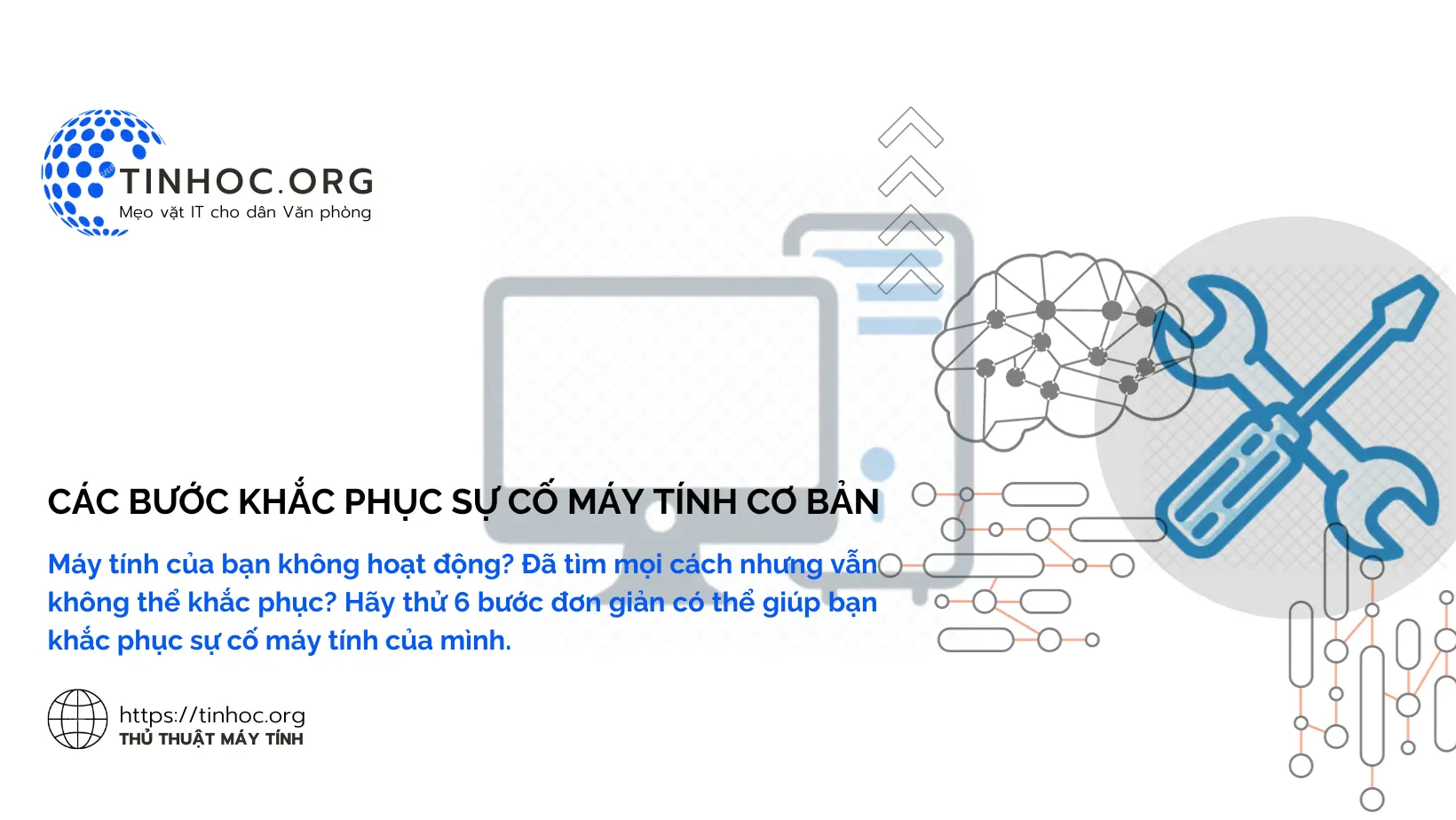
I. Một số điều bạn có thể thử để khắc phục sự cố
1. Kiểm tra nguồn điện
-
Đảm bảo rằng máy tính được cắm vào ổ điện và ổ điện có nguồn điện.
-
Thử cắm máy tính vào ổ điện khác.
-
Kiểm tra xem dây nguồn có bị hỏng hay lỏng lẻo hay không.
Tham khảo thêm:
2. Kiểm tra màn hình
-
Đảm bảo rằng màn hình được cắm vào ổ điện và bật nguồn.
-
Kiểm tra xem cáp màn hình có bị hỏng hay lỏng lẻo hay không.
-
Thử kết nối màn hình với máy tính khác.
Tham khảo thêm:
-
Macbook hư màn hình: Dấu hiệu, nguyên nhân và cách khắc phục
-
Màn hình máy tính bị sọc hoặc đốm: Nguyên nhân và cách khắc phục
3. Kiểm tra cáp kết nối.
-
Kiểm tra xem tất cả các cáp kết nối, chẳng hạn như cáp USB, cáp mạng, v.v., có được cắm chắc chắn vào máy tính hay không.
-
Thử đổi cáp kết nối khác.
4. Khởi động lại máy tính của bạn.
-
Nhấn nút nguồn trên máy tính trong khoảng 5 giây để khởi động lại.
-
Khởi động lại máy tính có thể giải quyết nhiều vấn đề đơn giản.
5. Thử khởi động máy tính của bạn ở chế độ an toàn.
-
Chế độ an toàn khởi động máy tính với các trình điều khiển và ứng dụng tối thiểu.
-
Điều này có thể giúp bạn xác định xem sự cố là do trình điều khiển hay ứng dụng nào gây ra.
-
Để khởi động máy tính ở chế độ an toàn, hãy nhấn phím F8 khi máy tính bắt đầu khởi động.
Tham khảo thêm: Khởi động Windows ở chế độ an toàn: Tất cả những gì bạn cần biết
6. Thử cài đặt lại hệ điều hành.
Cài đặt lại hệ điều hành sẽ xóa tất cả dữ liệu và cài đặt của bạn, vì vậy hãy đảm bảo rằng bạn đã sao lưu dữ liệu của mình trước khi tiếp tục.
Nếu bạn đã thử tất cả những điều này mà máy tính của bạn vẫn không hoạt động, bạn có thể cần mang máy tính đến trung tâm sửa chữa để được trợ giúp.
Có thể bạn sẽ thích:
II. Một số mẹo bổ sung để khắc phục sự cố máy tính của bạn
-
Nếu bạn gặp sự cố với một ứng dụng cụ thể, hãy thử gỡ cài đặt và cài đặt lại ứng dụng đó.
-
Nếu bạn gặp sự cố với hệ điều hành của mình, hãy thử cập nhật hệ điều hành của bạn lên phiên bản mới nhất.
-
Nếu bạn nghi ngờ rằng máy tính của bạn bị nhiễm phần mềm độc hại, hãy sử dụng phần mềm chống vi-rút để quét máy tính của bạn.
Tham khảo thêm:
Thông tin bài viết
| Tác giả | Chuyên mục | Thẻ | Cập nhật | Lượt xem |
|---|---|---|---|---|
- | 620 |