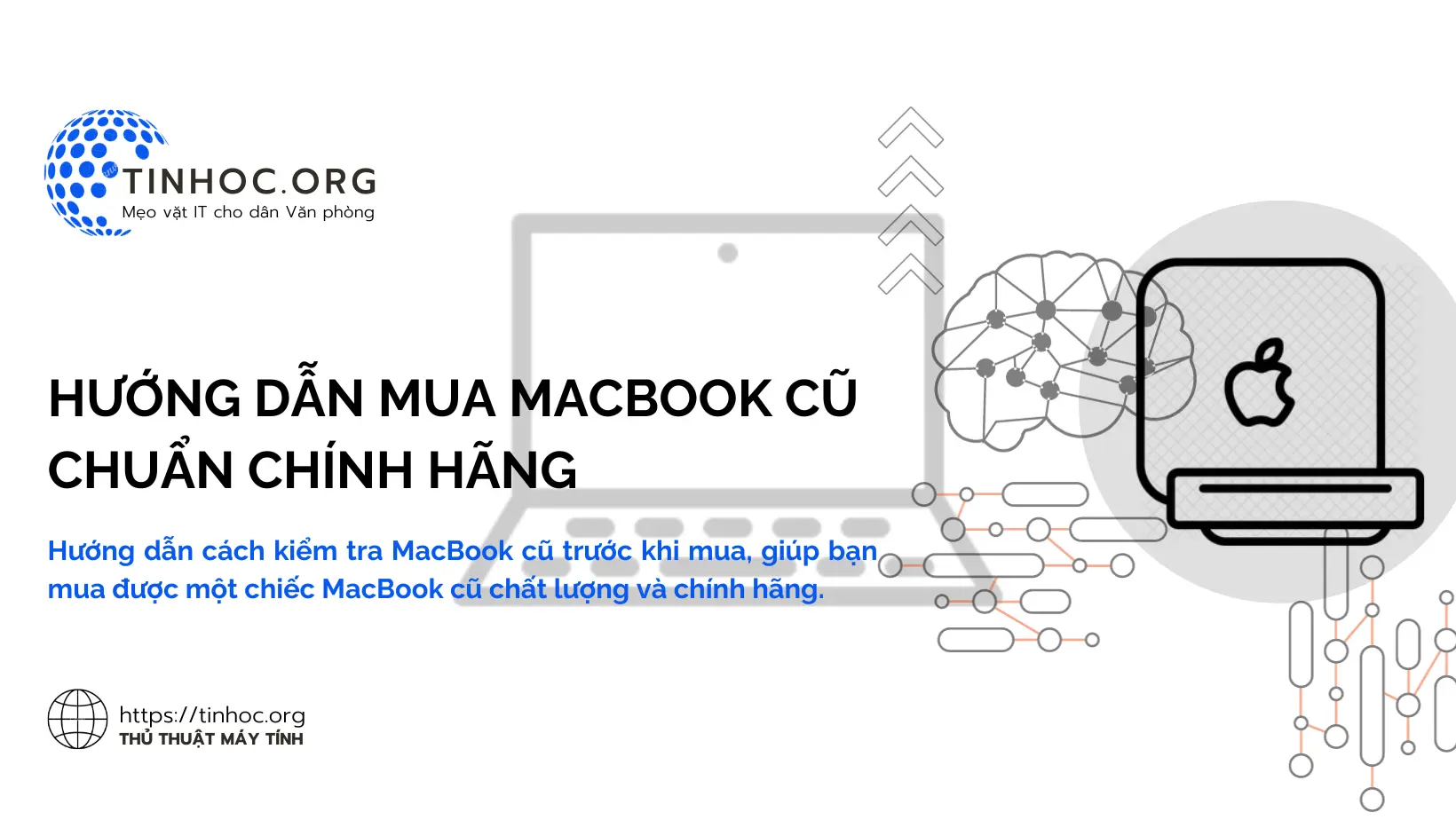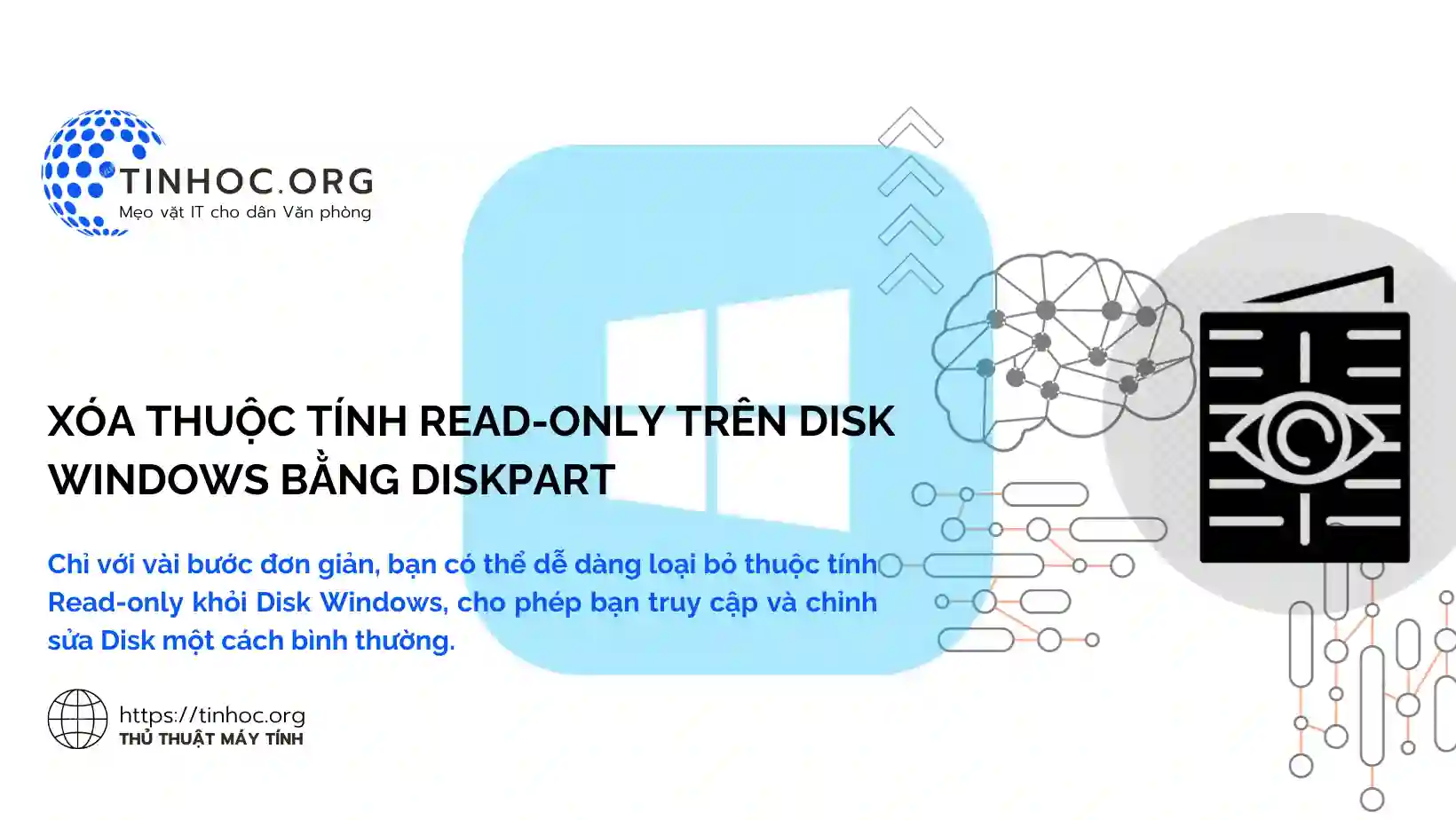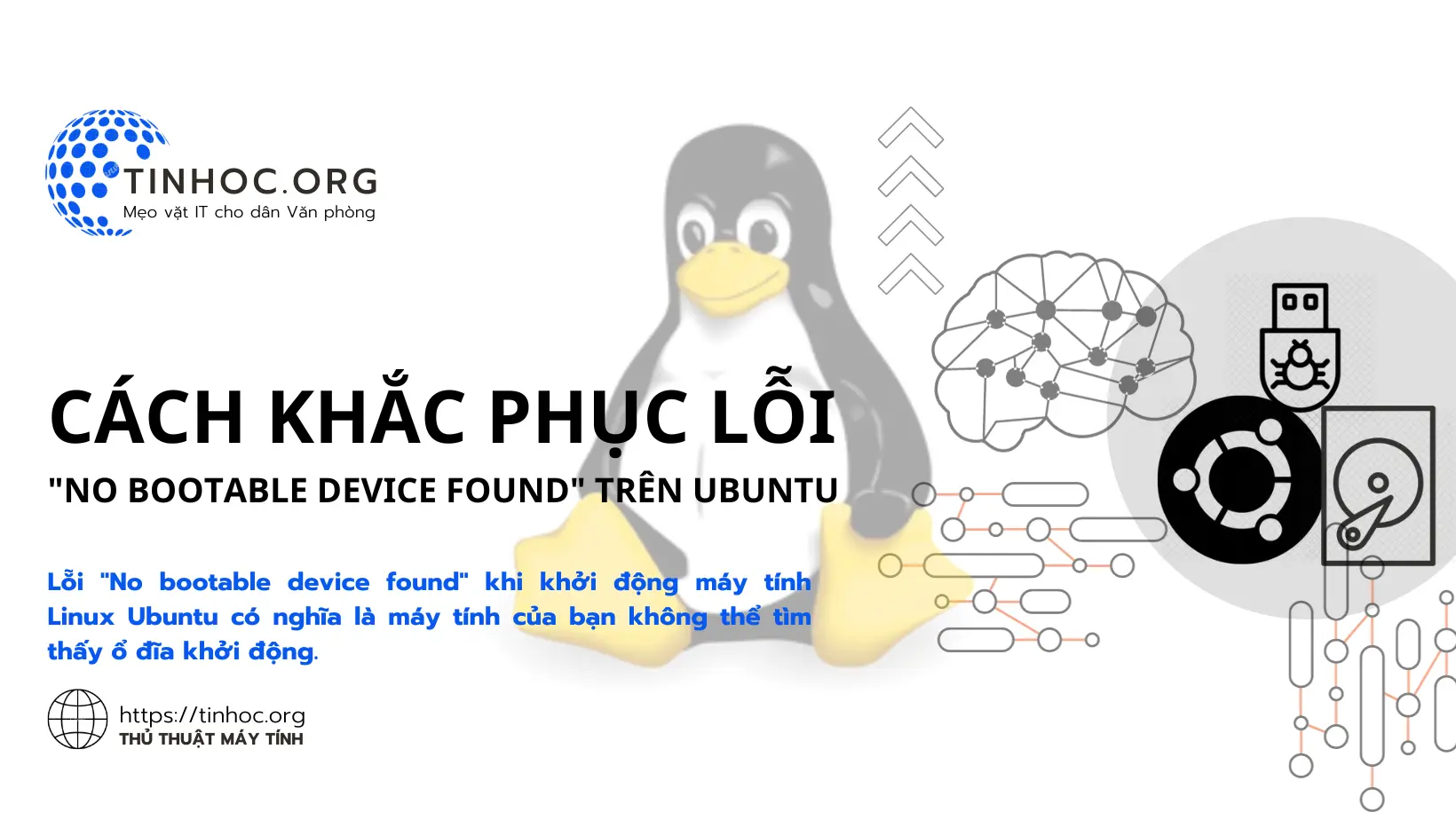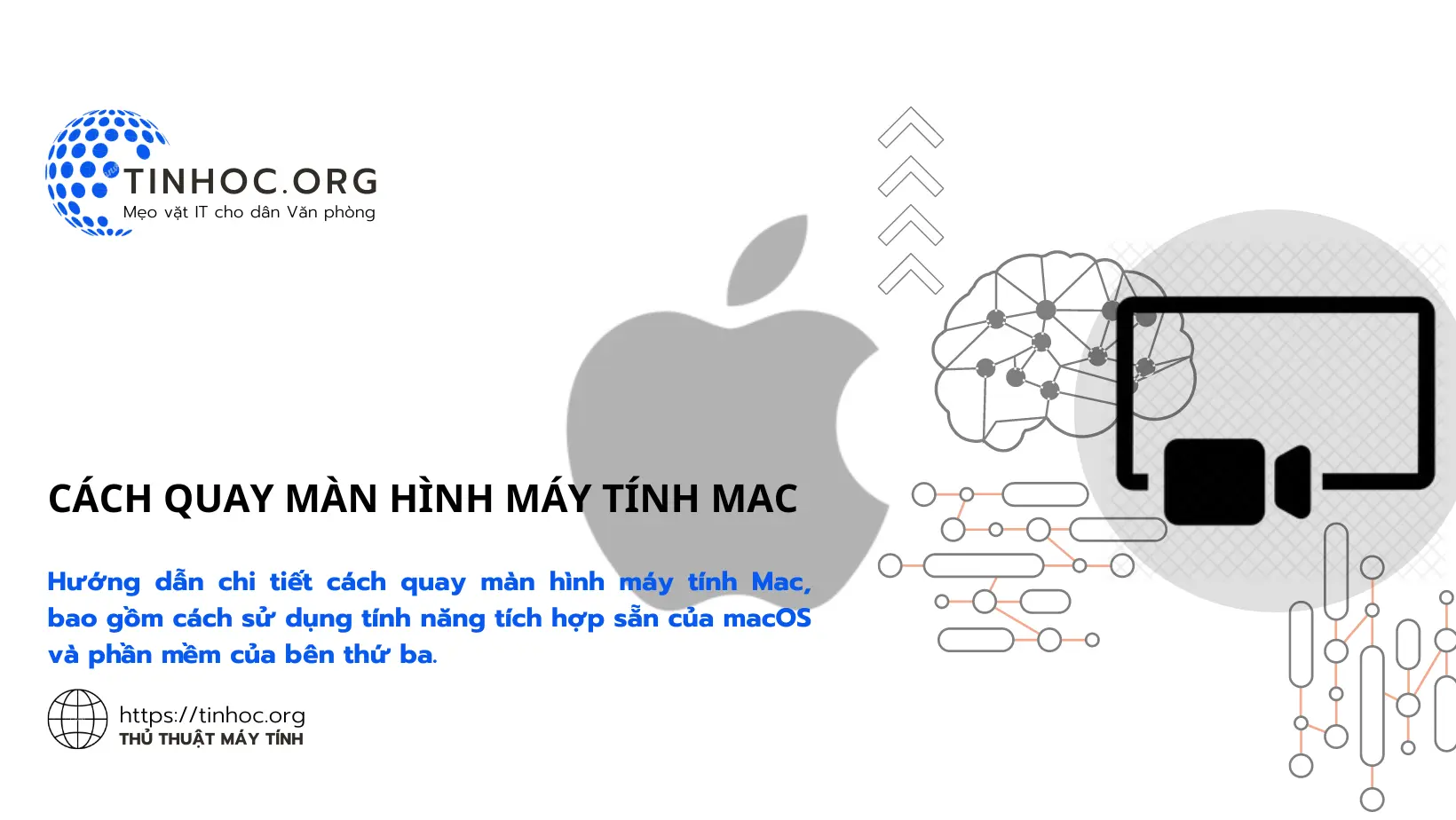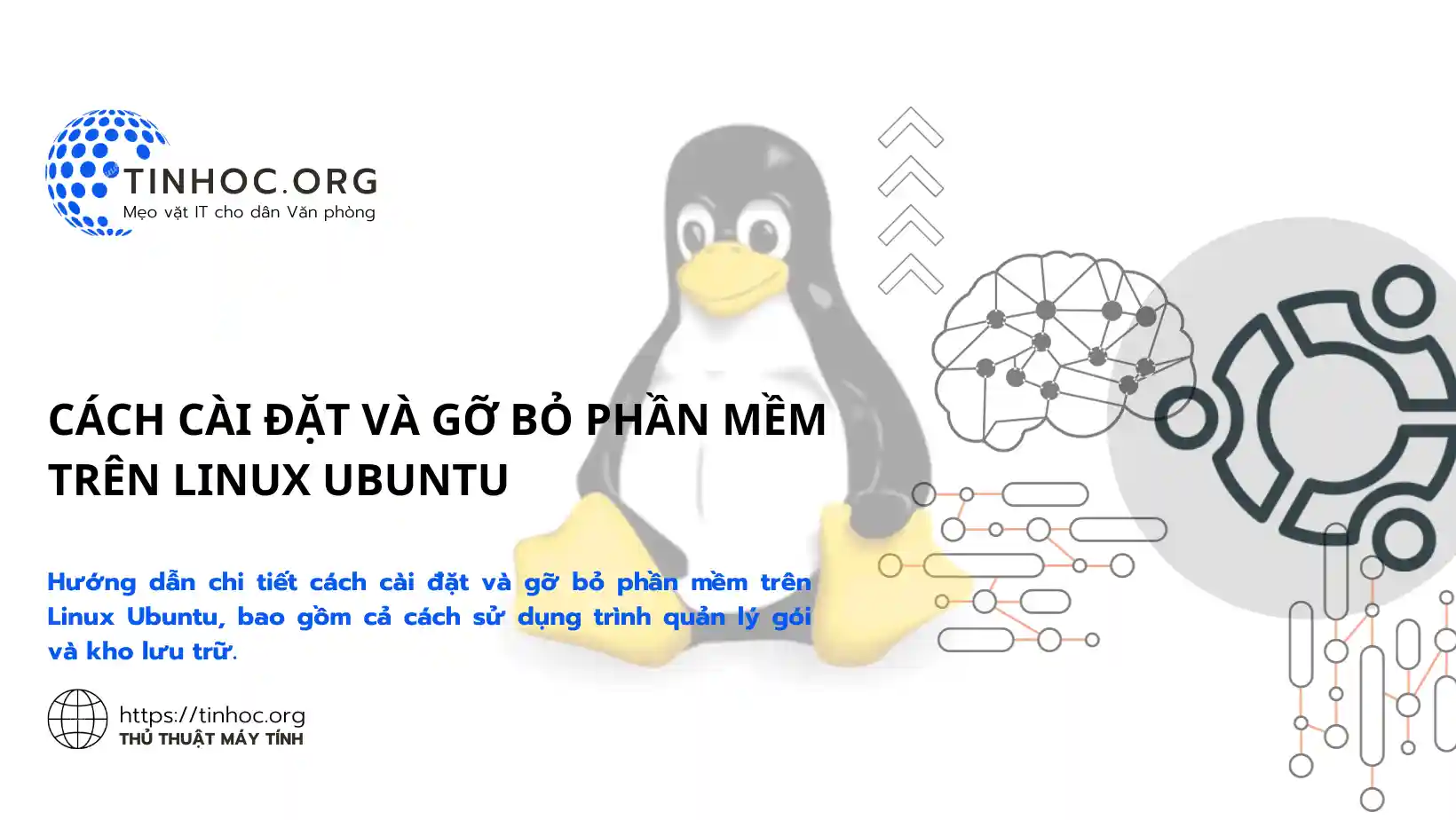Cách khắc phục sự cố không thể đăng nhập vào Windows
Không thể đăng nhập vào Windows? Có nhiều nguyên nhân dẫn đến sự cố này. Dưới đây là hướng dẫn từng bước về cách khắc phục.
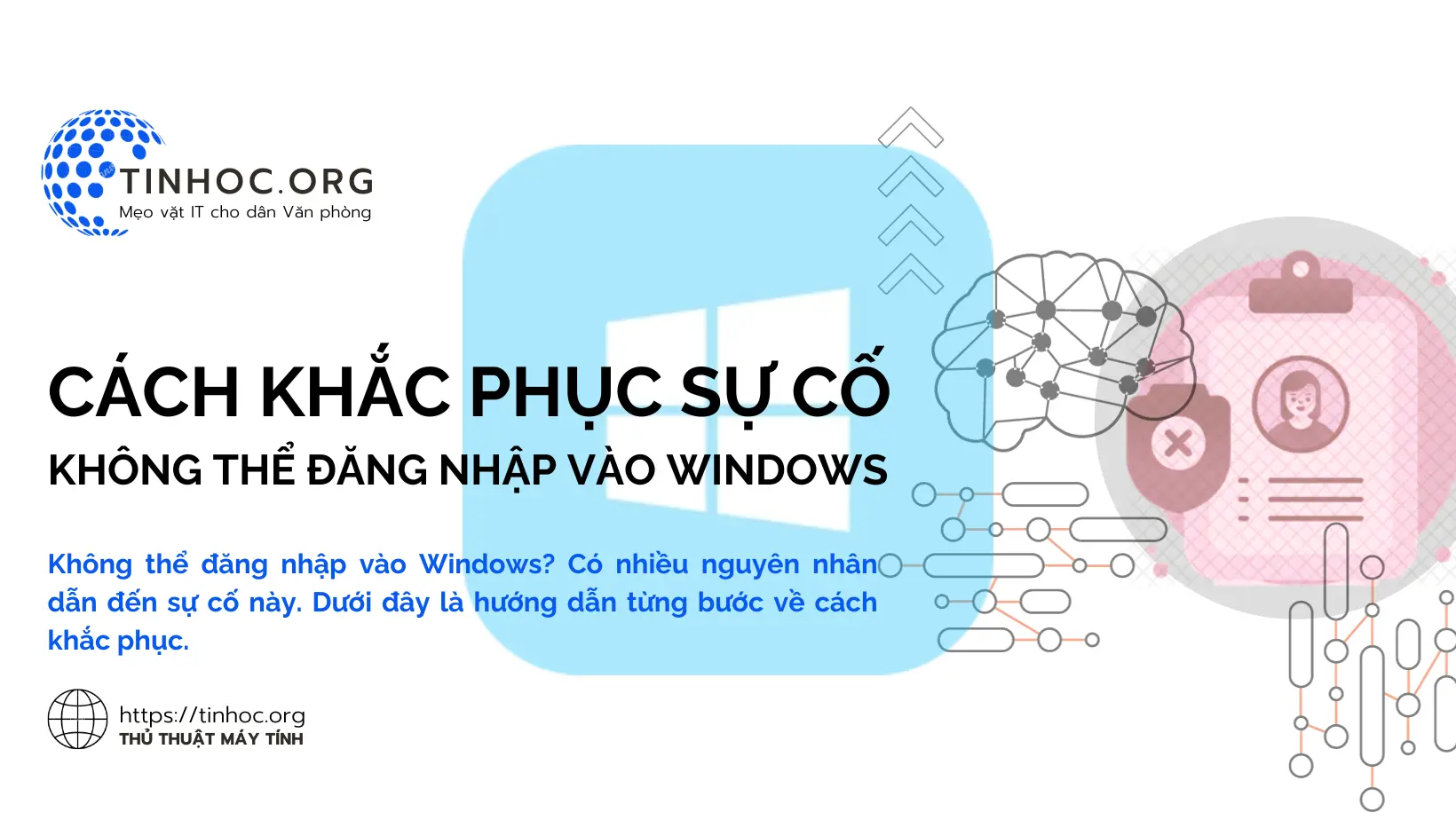
I. Các giải pháp khắc phục
1. Kiểm tra tên người dùng và mật khẩu của bạn
-
Đây là bước đầu tiên và quan trọng nhất, hãy đảm bảo rằng bạn đã nhập đúng tên người dùng và mật khẩu cho tài khoản của mình.
-
Nếu bạn không chắc chắn, hãy thử lại hoặc hỏi người quản trị của bạn.
2. Kiểm tra bàn phím của bạn
-
Bàn phím của bạn có thể không hoạt động bình thường, khiến bạn không thể nhập tên người dùng hoặc mật khẩu của mình.
-
Hãy thử gõ một vài chữ cái khác nhau để xem liệu bàn phím có hoạt động hay không, nếu không thì hãy thử kết nối bàn phím khác hoặc khởi động lại máy tính của bạn.
Tham khảo thêm:
3. Khởi động lại máy tính của bạn
-
Đôi khi, một khởi động lại đơn giản có thể khắc phục sự cố.
-
Hãy khởi động lại máy tính của bạn và thử đăng nhập lại.
4. Đăng nhập bằng chế độ an toàn (Safe mode)
-
Chế độ an toàn khởi động máy tính của bạn với các trình điều khiển và ứng dụng tối thiểu.
-
Điều này có thể giúp bạn xác định xem sự cố là do trình điều khiển hoặc ứng dụng nào gây ra.
Để khởi động máy tính của bạn ở chế độ an toàn, hãy nhấn phím F8 khi máy tính của bạn bắt đầu khởi động.
Tham khảo: Khởi động Windows ở chế độ an toàn: Tất cả những gì bạn cần biết
5. Sử dụng công cụ khôi phục hệ thống
Công cụ khôi phục hệ thống có thể giúp bạn khôi phục máy tính của mình về trạng thái trước đó khi sự cố bắt đầu.
Chế độ Khôi phục Hệ thống từ Môi trường Khôi phục Hệ thống (Recovery Environment):
-
Khởi động lại máy tính của bạn và nhấn phím
F8hoặcF11(tùy thuộc vào nhà sản xuất máy tính) để truy cập vào Recovery Environment. -
Trong Recovery Environment, bạn có thể truy cập vào các tùy chọn khôi phục hệ thống, bao gồm cả khôi phục hệ thống từ một điểm khôi phục hệ thống trước đó.
Sử dụng đĩa hoặc USB Khôi phục Hệ thống:
-
Sử dụng một đĩa hoặc USB Khôi phục Hệ thống đã được tạo trước đó để khởi động máy tính của bạn.
-
Truy cập vào tùy chọn khôi phục hệ thống từ đĩa hoặc USB này.
Sử dụng Chế độ An toàn (Safe Mode):
-
Khởi động lại máy tính và nhấn phím
F8liên tục cho đến khi bạn thấy màn hình Boot Options. -
Chọn Safe mode và đăng nhập vào Windows với tư cách Administrator.
-
Từ đây, bạn có thể truy cập vào công cụ khôi phục hệ thống từ Control Panel hoặc sử dụng các lệnh khôi phục từ Command Prompt.
Lưu ý:
-
Quá trình khôi phục này có thể đòi hỏi kiến thức kỹ thuật cơ bản và có thể không hoàn toàn thành công trong mọi trường hợp.
-
Nếu bạn không tự tin thực hiện, hãy nhờ sự giúp đỡ từ một chuyên gia hoặc người dùng có kinh nghiệm.
6. Cài đặt lại Windows
-
Cài đặt lại Windows sẽ xóa tất cả dữ liệu và cài đặt của bạn, vì vậy hãy đảm bảo rằng bạn đã sao lưu dữ liệu của mình trước khi tiếp tục.
-
Để cài đặt lại Windows, hãy khởi động máy tính của bạn từ đĩa cài đặt Windows hoặc phương tiện khôi phục.
II. Lời khuyên chung
-
Nếu bạn đã thử tất cả các bước trên mà vẫn không thể đăng nhập vào Windows, bạn có thể cần liên hệ với nhà sản xuất máy tính hoặc nhà cung cấp dịch vụ hỗ trợ kỹ thuật của Microsoft để được trợ giúp.
-
Hãy luôn sao lưu dữ liệu của mình trước khi thực hiện bất kỳ thay đổi nào đối với máy tính của bạn.
-
Nếu bạn không chắc chắn mình đang làm gì, hãy tham khảo ý kiến của chuyên gia.
Tham khảo thêm: Cách tạo sao lưu hệ điều hành Windows 11
Thông tin bài viết
| Tác giả | Chuyên mục | Thẻ | Cập nhật | Lượt xem |
|---|---|---|---|---|
- | 542 |