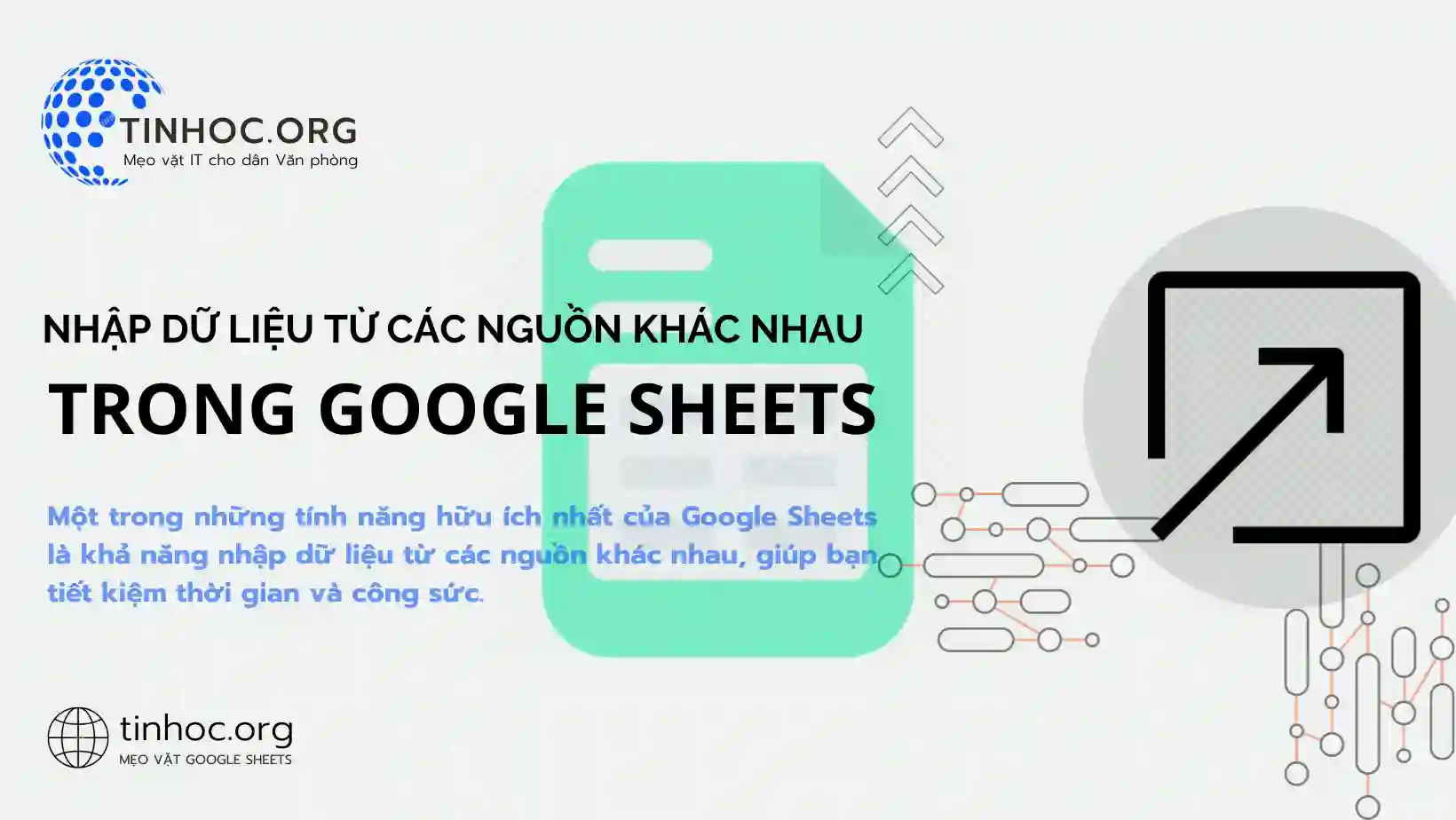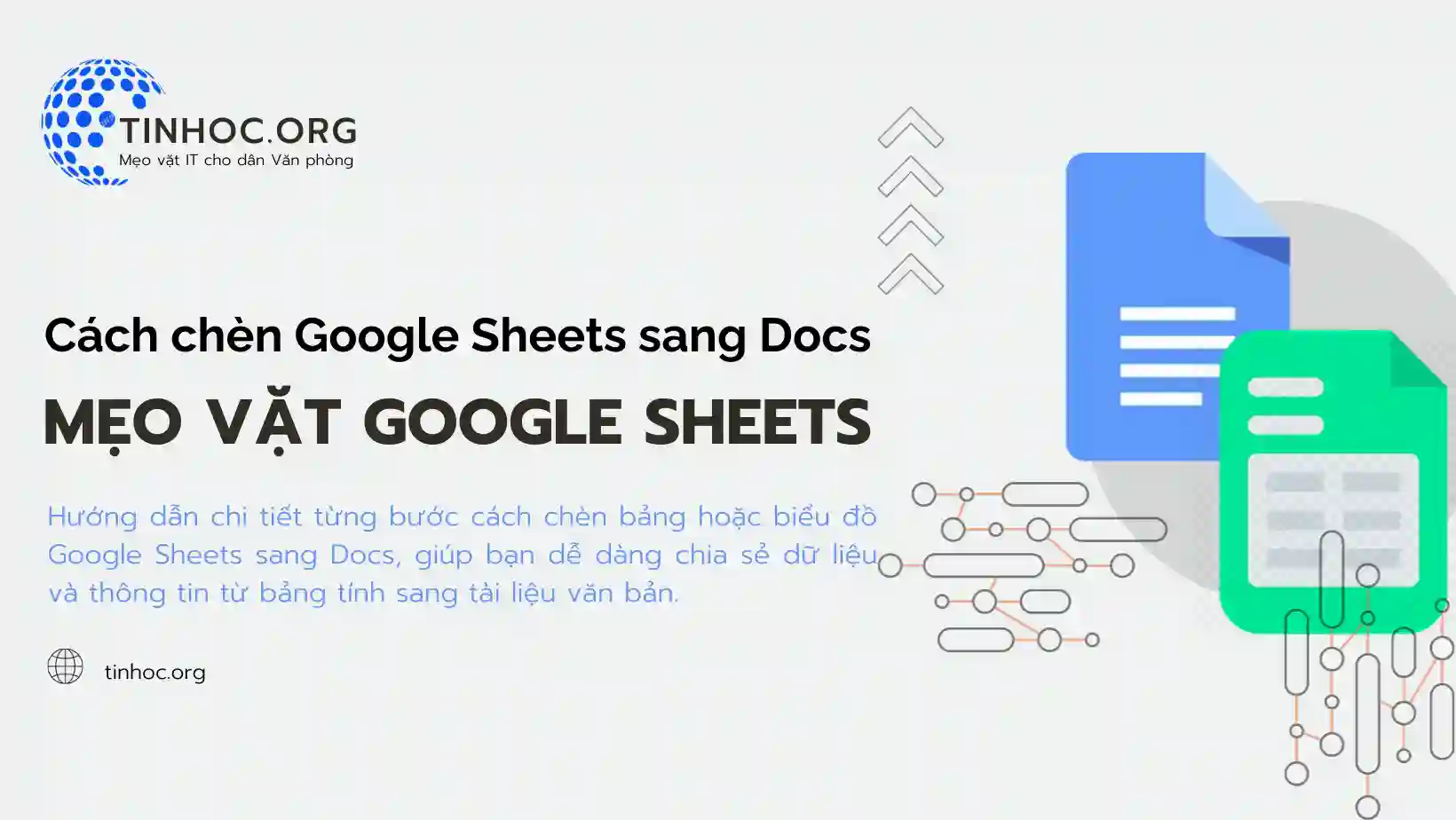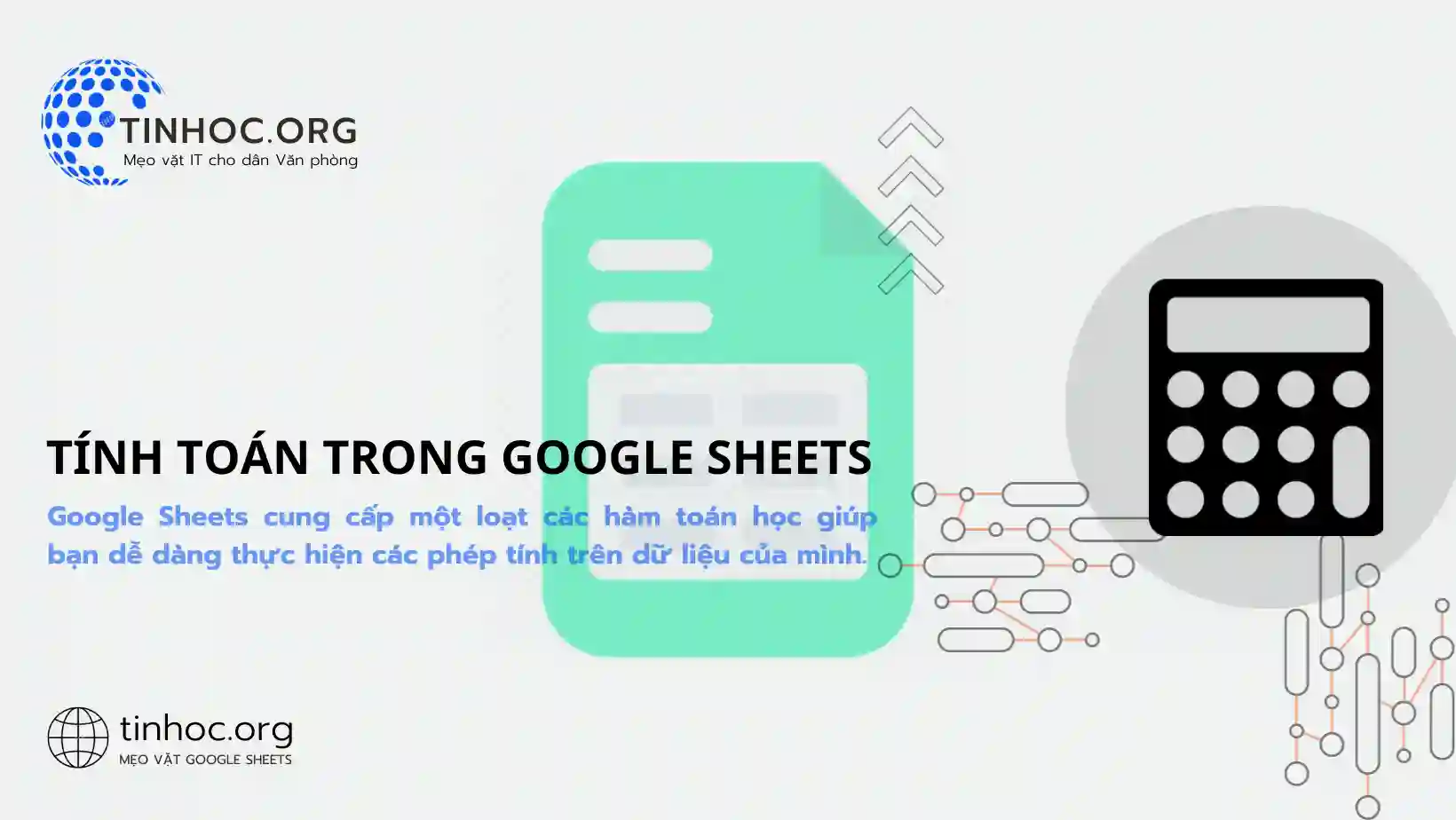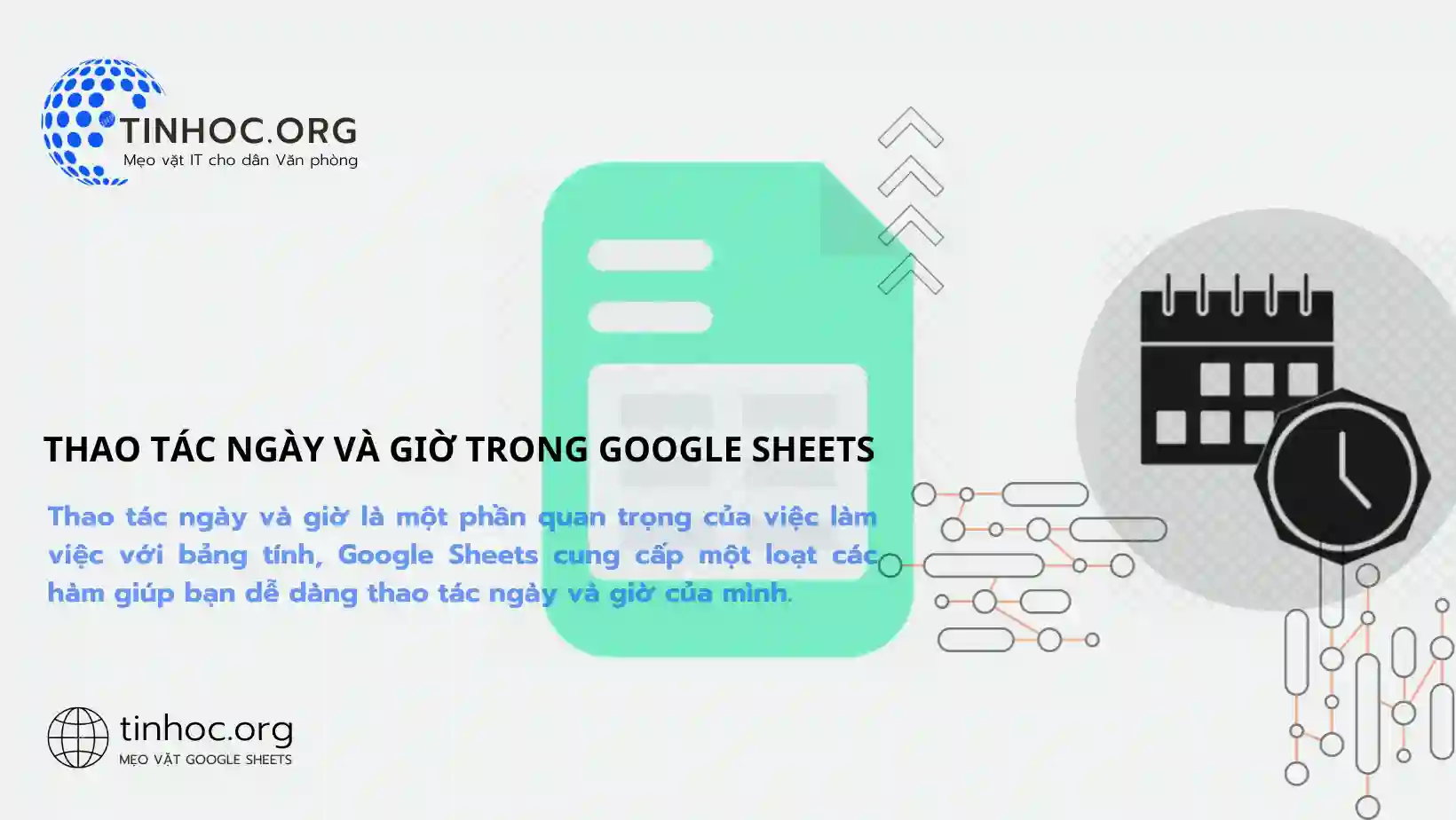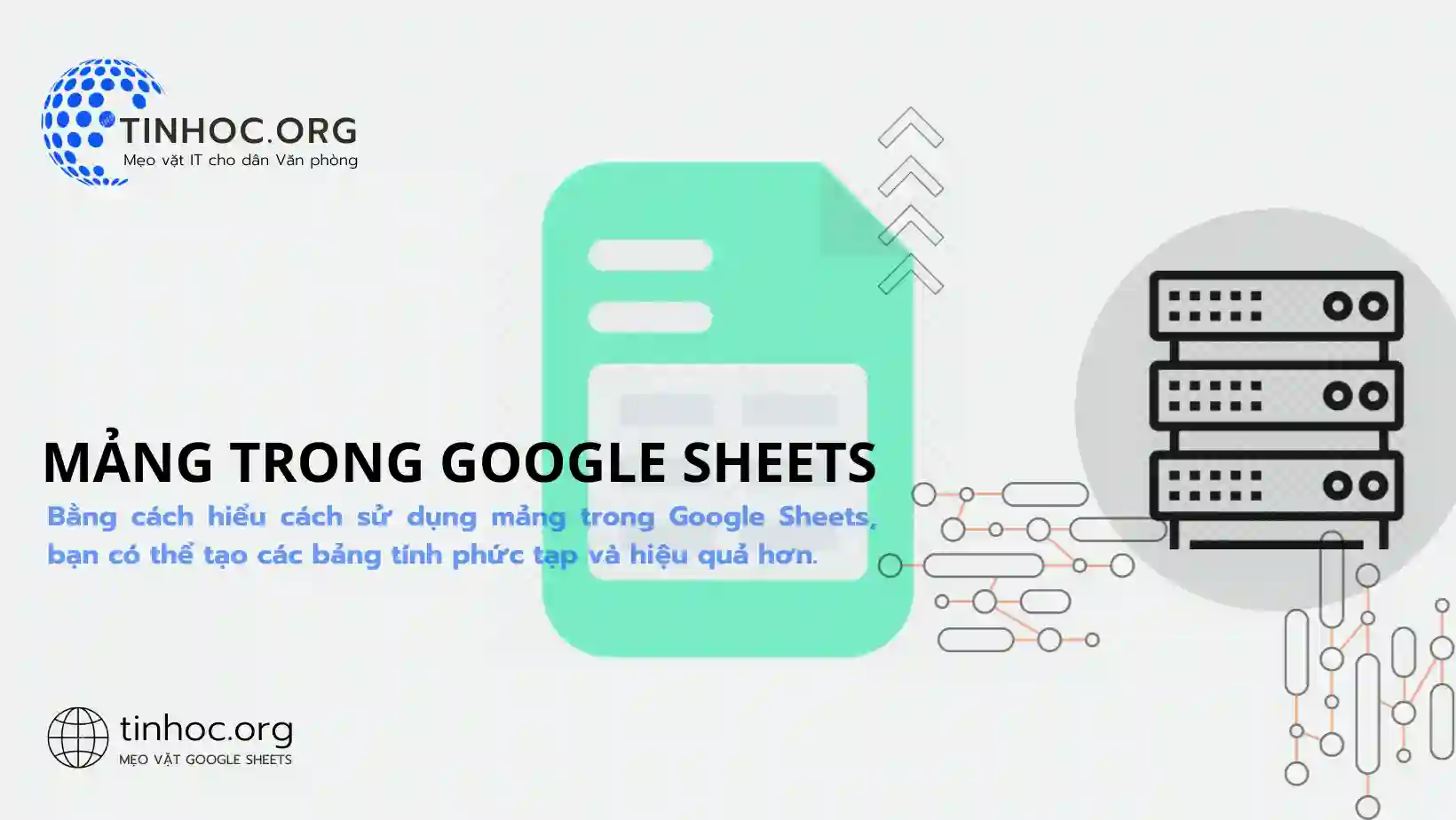Cách sử dụng hàm VLOOKUP trong Google Sheet
Chỉ với vài bước đơn giản, bạn có thể dễ dàng tìm kiếm giá trị trong bảng hoặc phạm vi của mình với hàm VLOOKUP.
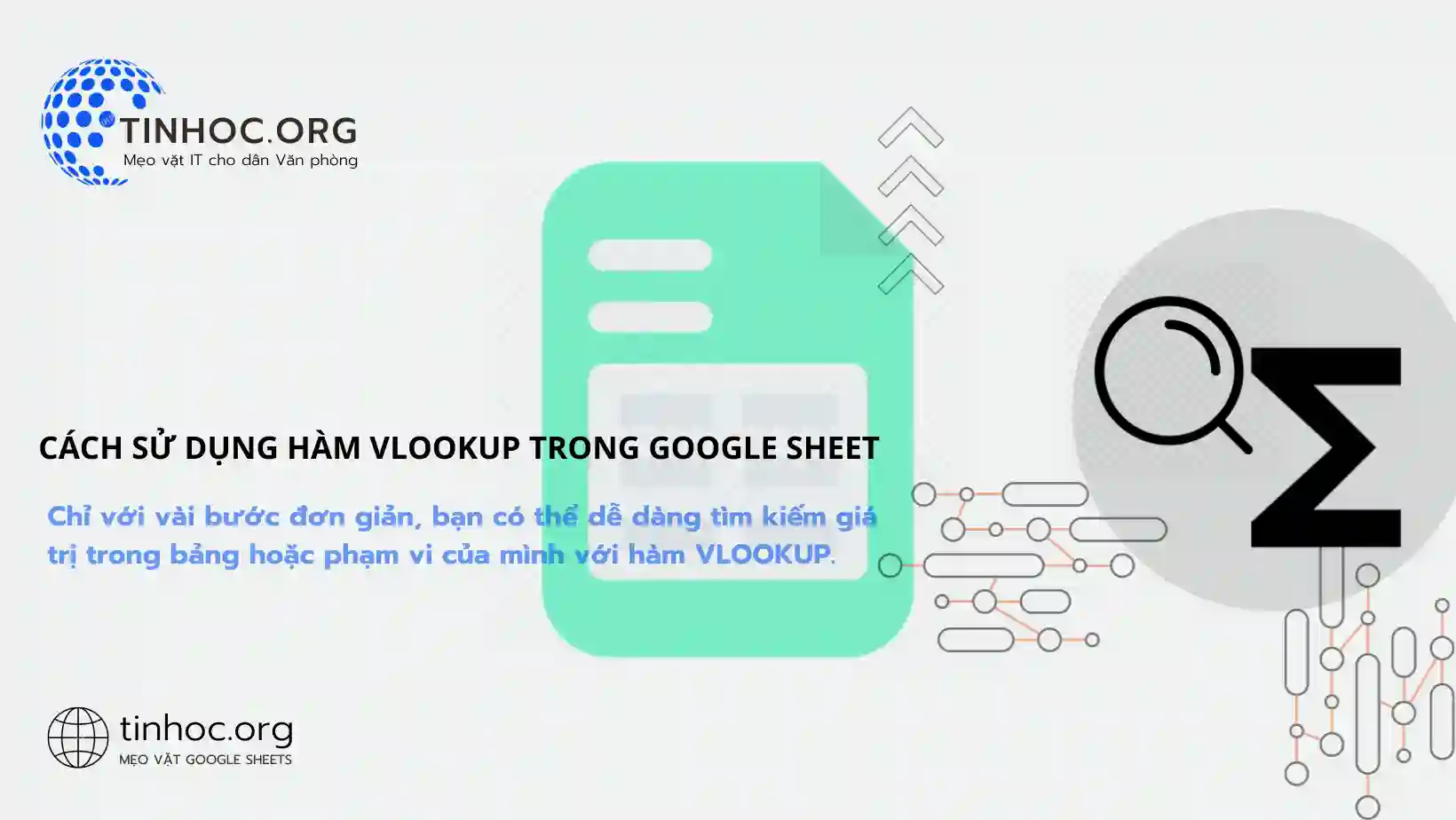
I. Cách thức thực hiện
1. Cú pháp của hàm VLOOKUP
VLOOKUP(lookup_value, table_array, col_index_num, [range_lookup])
Trong đó:
-
lookup_value: Giá trị cần tìm kiếm. -
table_array: Phạm vi hoặc bảng chứa dữ liệu cần tìm kiếm. -
col_index_num: Số cột của giá trị cần trả về, bắt đầu từ 1. -
range_lookup: Kiểu khớp, có thể làTRUE(kết quả gần đúng) hoặcFALSE(kết quả chính xác).
2. Ví dụ cụ thể
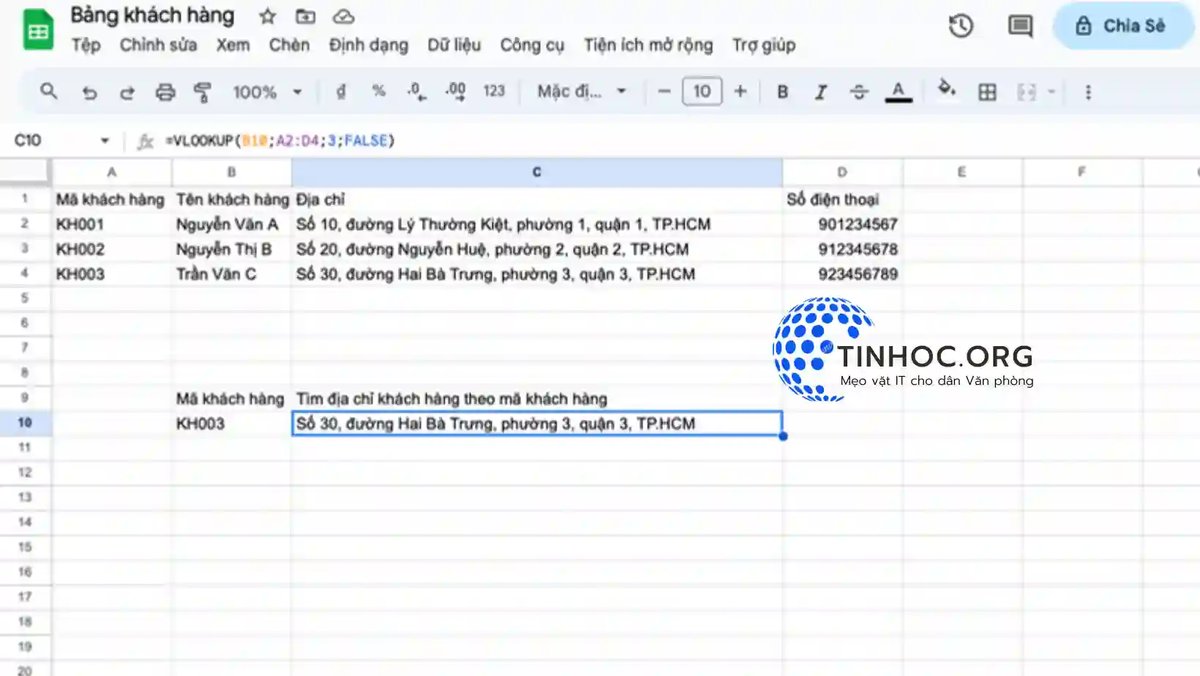
=VLOOKUP(B10;A2:D4;3;FALSE)
-
Công thức này sẽ trả về giá trị trong cột thứ 3 của bảng
A2:D4, bắt đầu từ ôA2, dựa trên giá trị "Mã khách hàng" trong ôB10. -
Trong trường hợp này, tôi muốn tìm kiếm địa chỉ của khách hàng theo dựa vào mã khách hàng.
-
Tôi sẽ nhập giá trị mã khách hàng ở ô
B10có giá trị "KH003", sau đó nhập công thức vào ôC10thì công thức sẽ tìm kiếm trong phạm vi từA2đếnD4và trả về giá trị được chỉ định trong cột thứ ba tức là cộtC. -
Kết quả mà ta có sẽ là: "Số 30, đường Hai Bà Trưng, phường 3, quận 3, TP.HCM".
3. Kiểu khớp
-
Kiểu khớp
range_lookupcó thể được sử dụng để xác định cách hàmVLOOKUPsẽ xử lý trường hợp không tìm thấy kết quả chính xác. -
Trong đó:
-
TRUE: HàmVLOOKUPsẽ trả về kết quả gần đúng nhất, ngay cả khi kết quả đó không nằm trong cột được chỉ định. -
FALSE: HàmVLOOKUPsẽ trả về lỗi#N/Anếu không tìm thấy kết quả chính xác.
-
-
Ví dụ:
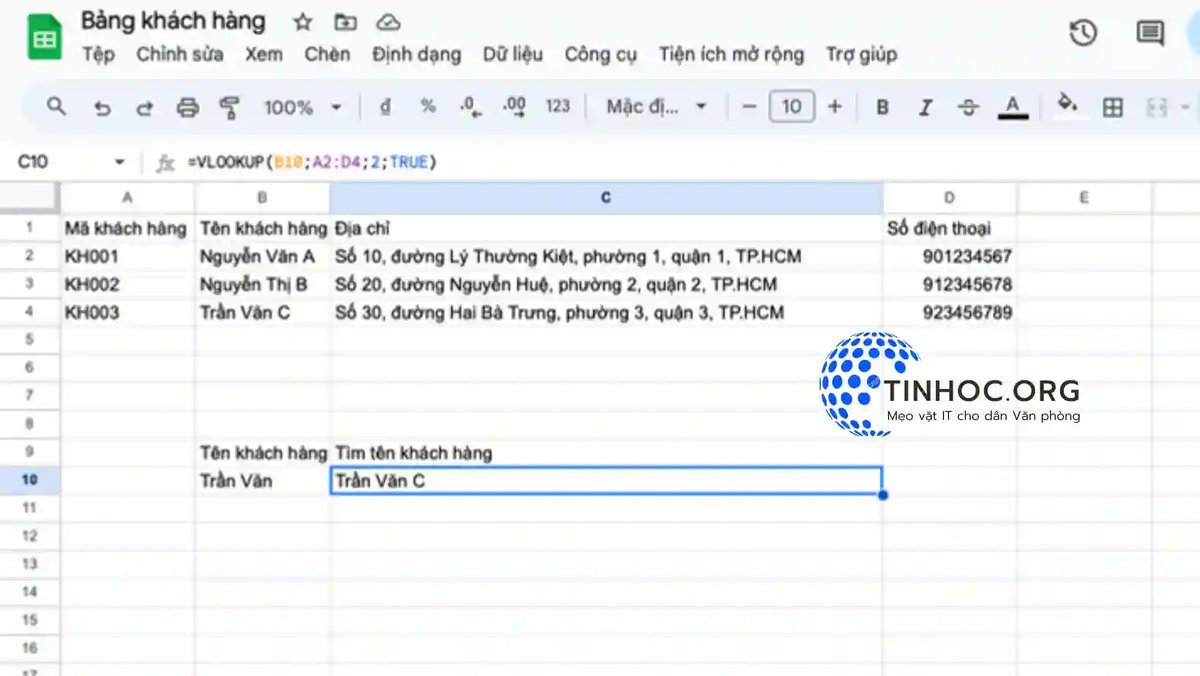
=VLOOKUP(B10;A2:D4;2;TRUE)
-
Công thức này sẽ trả về kết quả gần đúng nhất trong cột thứ hai của bảng "Bảng khách hàng", bắt đầu từ ô
A2, dựa trên giá trị "Tên" được nhập trong ôB10. -
Trong trường hợp này, nếu ô
B10có giá trị "Trần Văn", nhưng không có khách hàng nào có tên đó trong bảng "Bảng khách hàng", thì công thức sẽ trả về kết quả gần đúng nhất. -
Kết quả mà ta có sẽ là: "Trần Văn C"
II. Một số lưu ý
-
Hàm VLOOKUP chỉ trả về một giá trị duy nhất: Nếu bạn muốn trả về nhiều giá trị, bạn có thể sử dụng hàm
INDEXkết hợp với hàmMATCH. -
Hàm VLOOKUP chỉ hoạt động với các bảng hoặc phạm vi được sắp xếp theo cột đầu tiên: Nếu bảng hoặc phạm vi không được sắp xếp, bạn có thể sử dụng hàm
SORTđể sắp xếp trước khi sử dụng hàmVLOOKUP.
Tham khảo thêm: Tất cả về hàm trong Google Sheets
Thông tin bài viết
| Tác giả | Chuyên mục | Thẻ | Cập nhật | Lượt xem |
|---|---|---|---|---|
- | 609 |