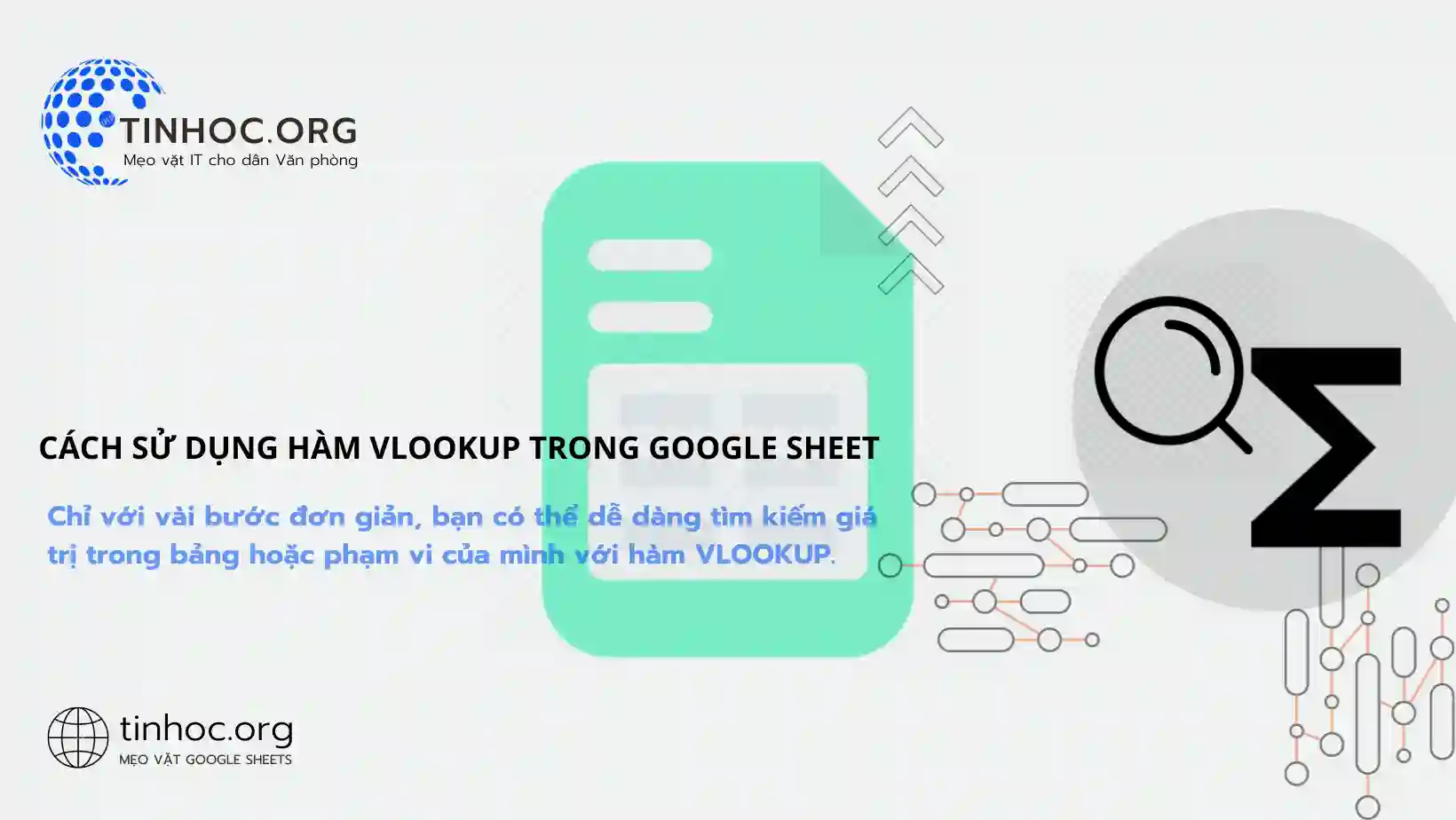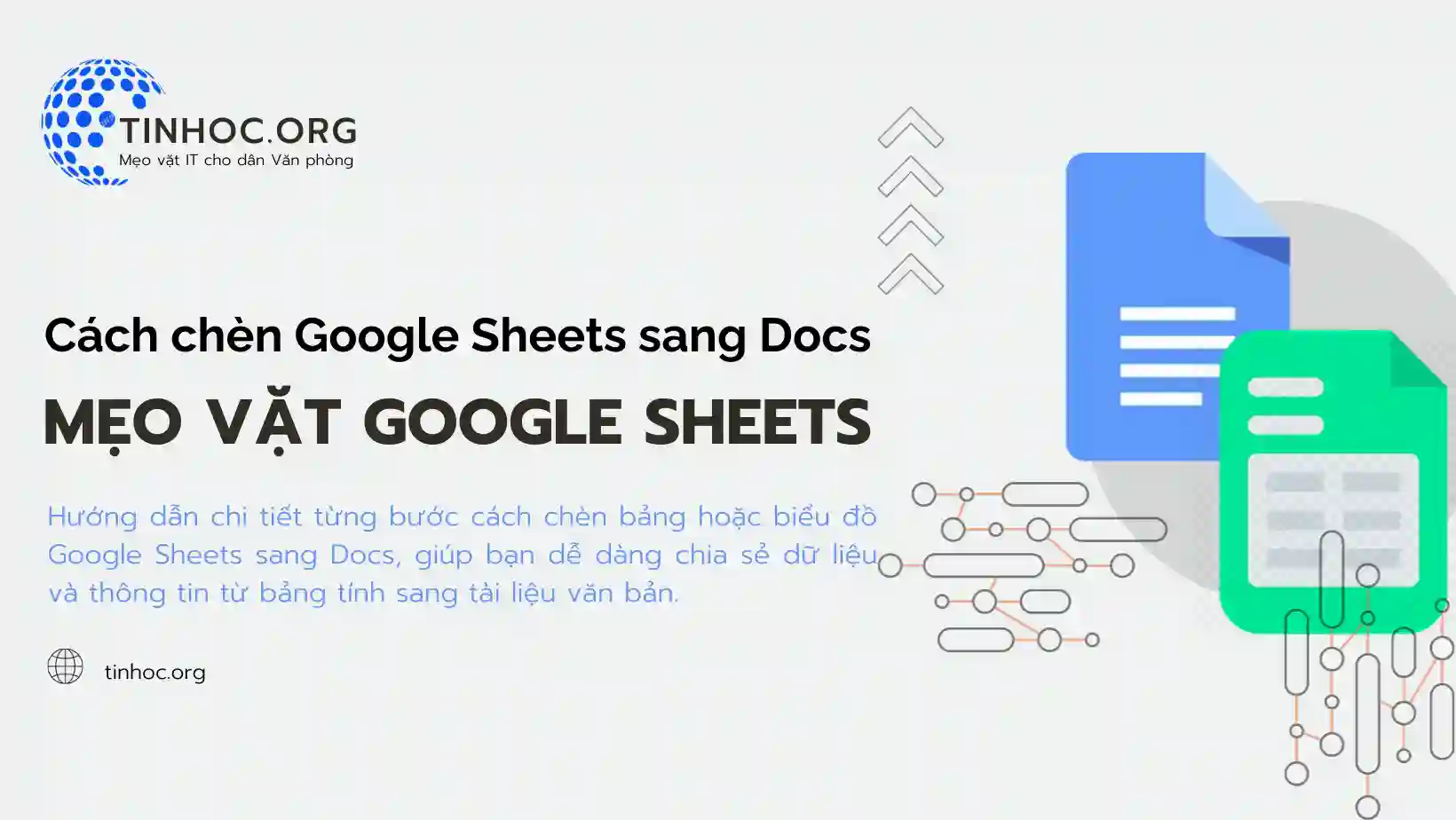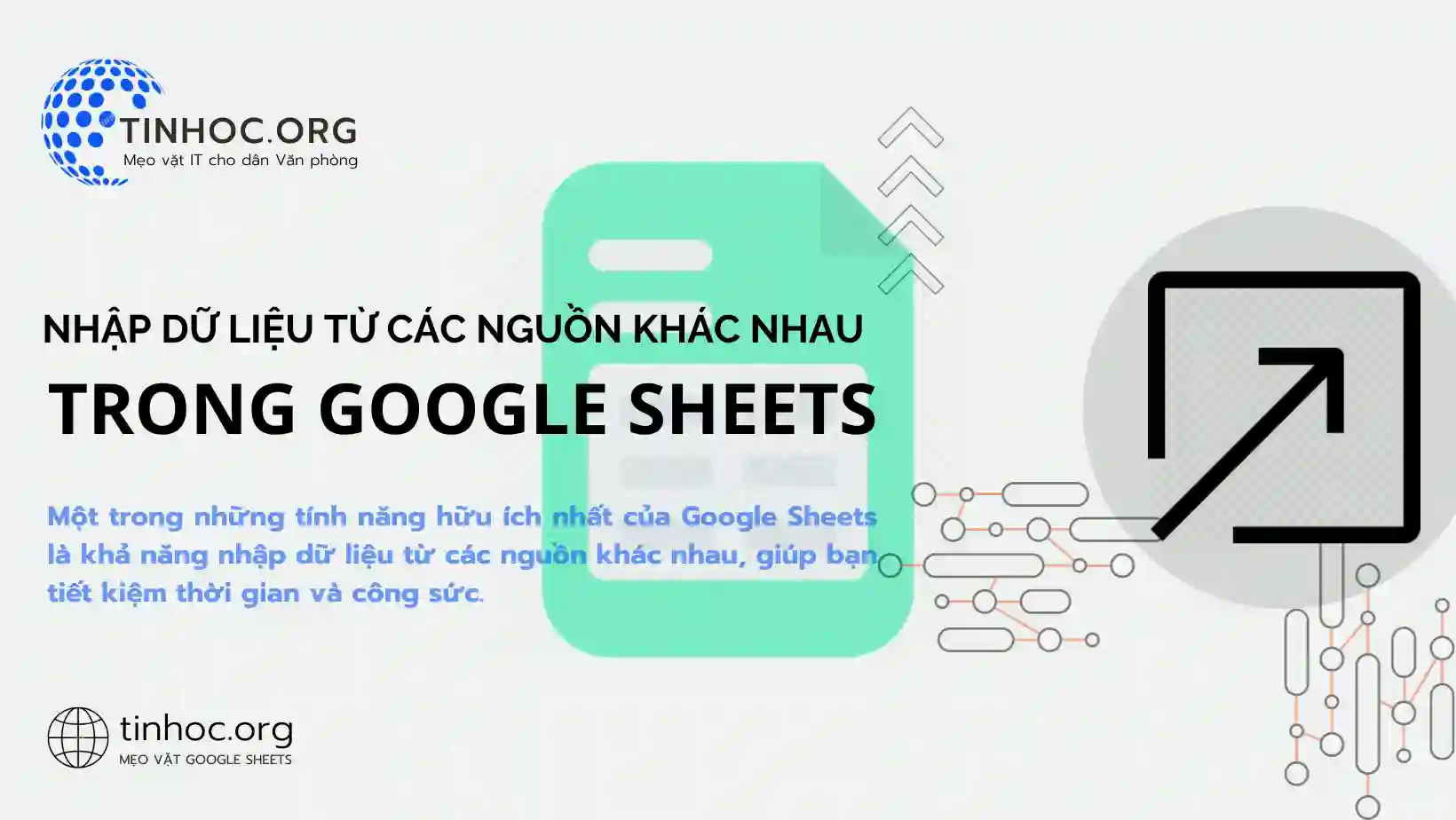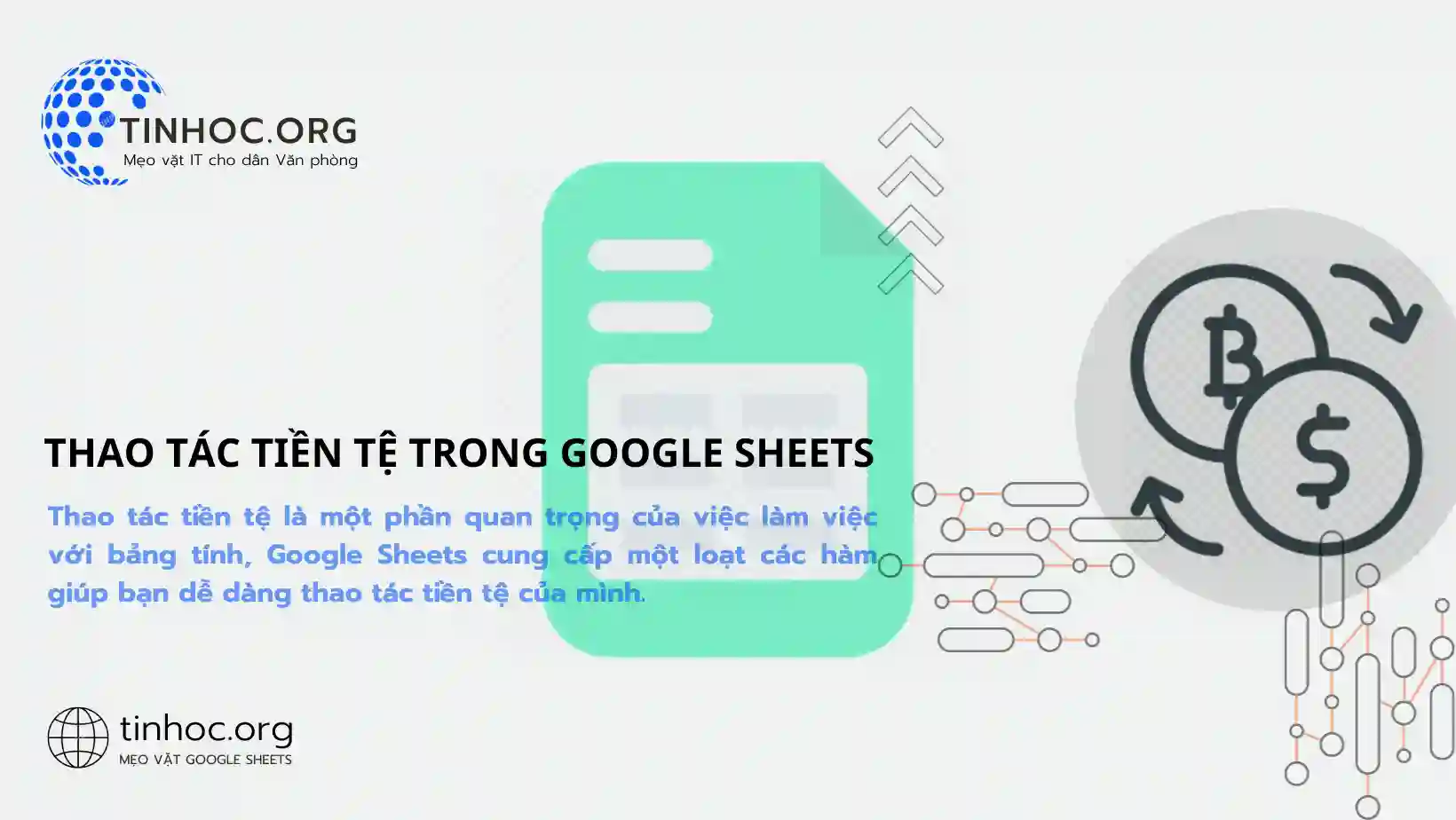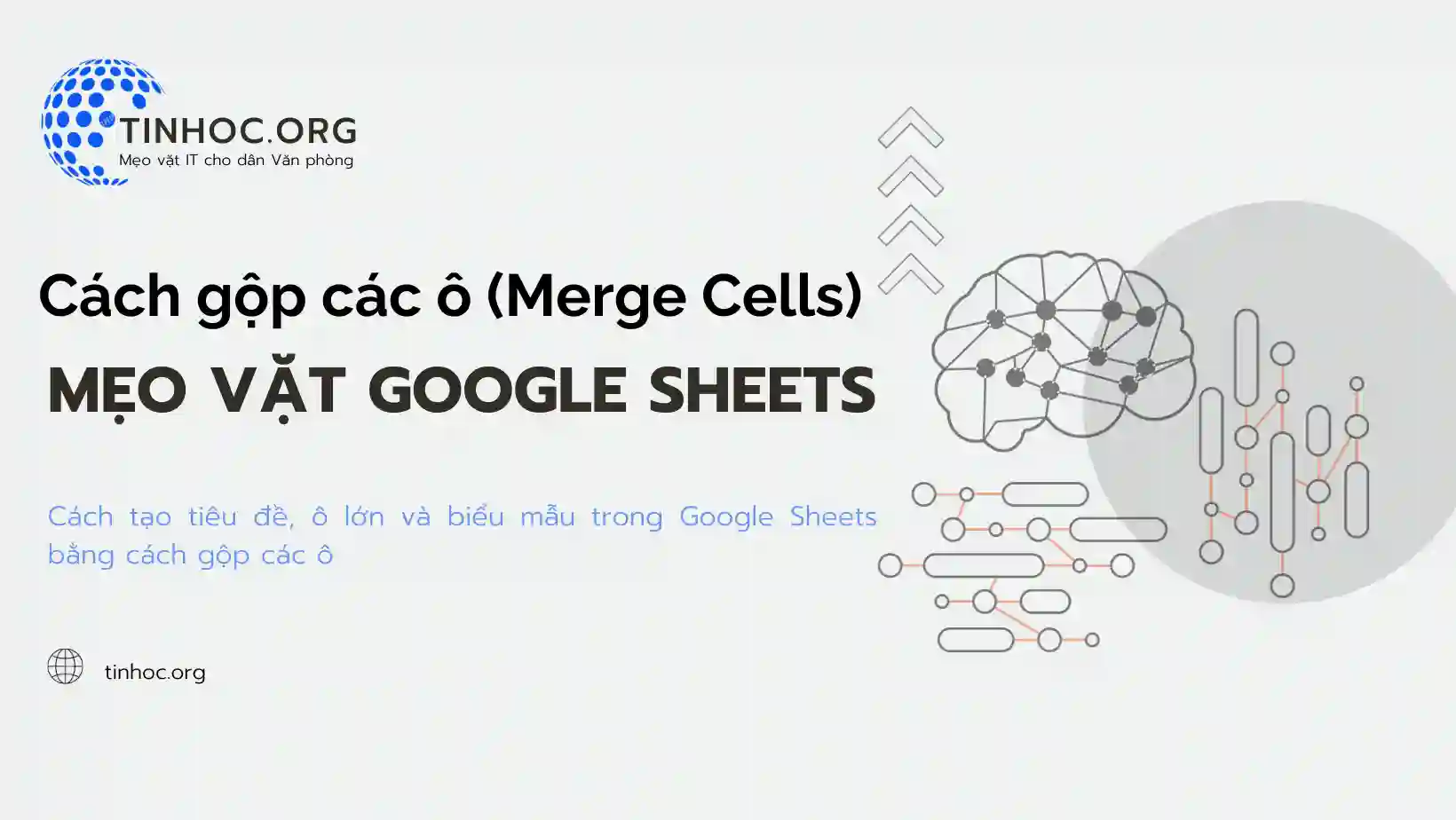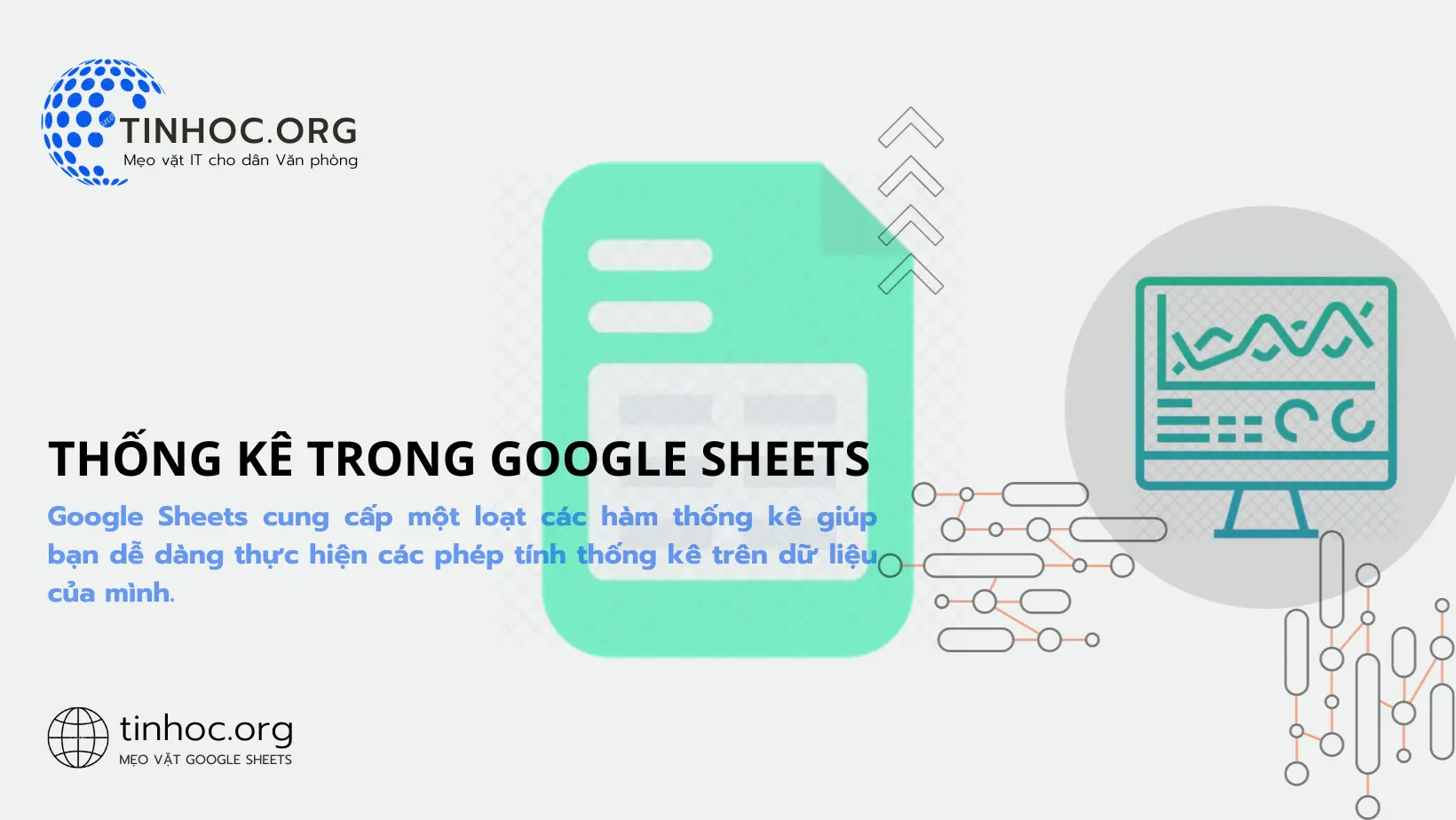Chỉnh sửa và định dạng dữ liệu trong Google Sheets
Google Sheets cung cấp nhiều tùy chọn định dạng để giúp bạn làm cho dữ liệu của mình trông đẹp và dễ đọc hơn.
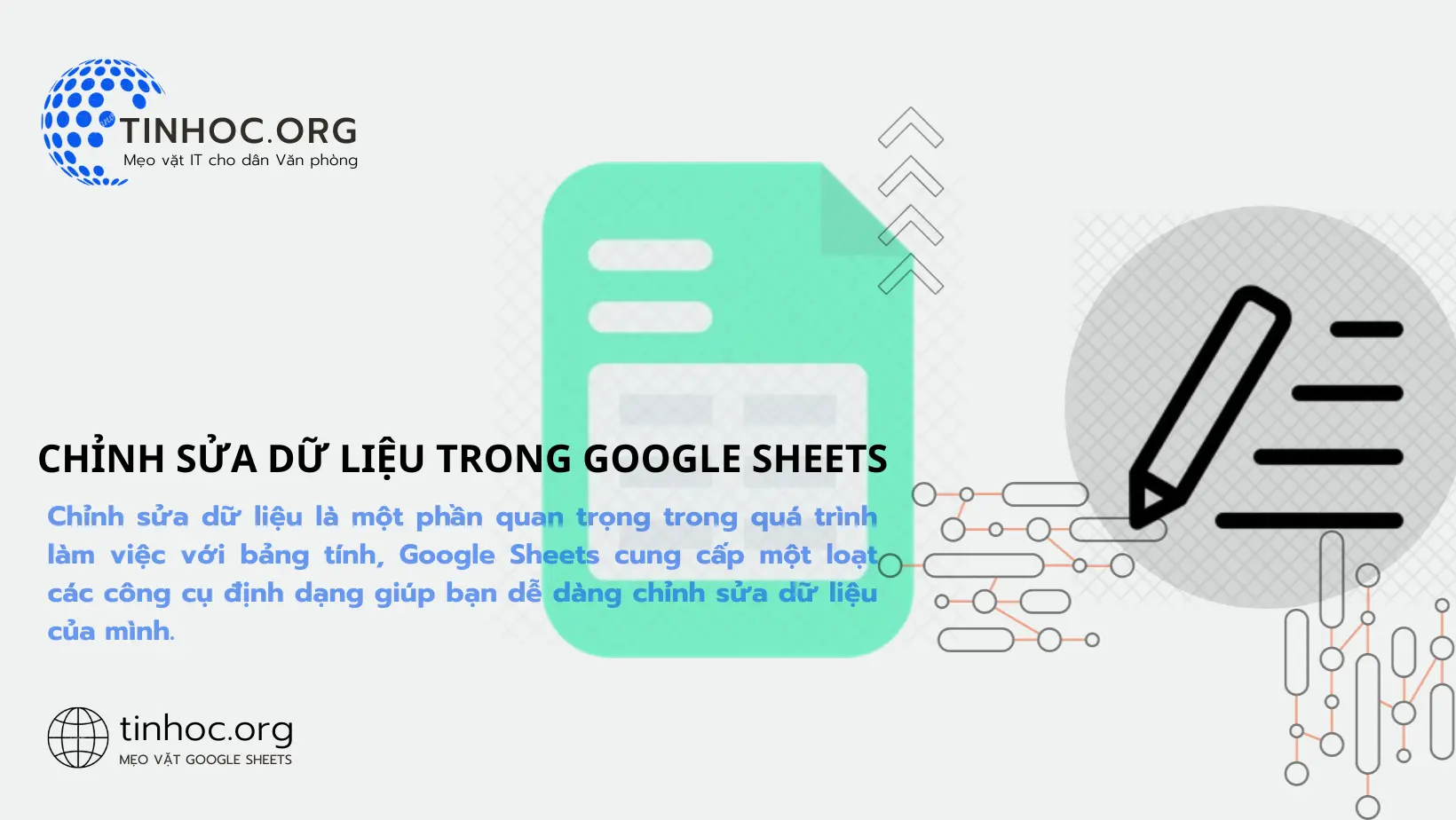
I. Các kiểu định dạng dữ liệu
1. Định dạng văn bản
Để định dạng văn bản trong ô, bạn có thể thực hiện theo các bước sau:
-
Bước 1: Nhấp vào ô chứa văn bản bạn muốn định dạng.
-
Bước 2: Trên thanh công cụ, nhấp vào tab Ô.
-
Bước 3: Trong nhóm Định dạng văn bản, hãy chọn các tùy chọn định dạng bạn muốn.
Các tùy chọn định dạng văn bản bao gồm:
-
Kích thước: Thay đổi kích thước văn bản trong ô.
-
Màu sắc: Thay đổi màu sắc của văn bản trong ô.
-
Kiểu chữ: Thay đổi kiểu chữ của văn bản trong ô.
-
Độ nghiêng: Thay đổi độ nghiêng của văn bản trong ô.
-
Dấu gạch dưới: Thêm dấu gạch dưới dưới văn bản trong ô.
-
Chữ đậm: Thêm chữ đậm cho văn bản trong ô.
-
Chữ nghiêng: Thêm chữ nghiêng cho văn bản trong ô.
-
Chữ gạch chân: Thêm chữ gạch chân cho văn bản trong ô.
Tham khảo thêm: Thao tác văn bản trong Google Sheets
2. Định dạng số
Để định dạng số trong ô, bạn có thể thực hiện theo các bước sau:
-
Bước 1: Nhấp vào ô chứa số bạn muốn định dạng.
-
Bước 2: Trên thanh công cụ, nhấp vào tab Ô.
-
Bước 3: Trong nhóm Định dạng số, hãy chọn định dạng số bạn muốn.
Các định dạng số bao gồm:
-
Số thập phân: Hiển thị số thập phân với một số số thập phân được chỉ định.
-
Số nguyên: Hiển thị số nguyên mà không có số thập phân.
-
Tiền tệ: Hiển thị số với dấu hiệu tiền tệ và số thập phân được chỉ định.
-
Ngày tháng: Hiển thị ngày tháng theo định dạng bạn chỉ định.
-
Thời gian: Hiển thị thời gian theo định dạng bạn chỉ định.
3. Định dạng ngày tháng và thời gian
Để định dạng ngày tháng và thời gian trong ô, bạn có thể thực hiện theo các bước sau:
-
Bước 1: Nhấp vào ô chứa ngày tháng hoặc thời gian bạn muốn định dạng.
-
Bước 2: Trên thanh công cụ, nhấp vào tab Ô.
-
Bước 3: Trong nhóm Định dạng ngày tháng và thời gian, hãy chọn định dạng bạn muốn.
Các định dạng ngày tháng và thời gian bao gồm:
-
Ngày: Hiển thị ngày trong định dạng "Ngày tháng".
-
Tháng: Hiển thị tháng trong định dạng "Tháng".
-
Năm: Hiển thị năm trong định dạng "Năm".
-
Ngày tháng: Hiển thị ngày tháng trong định dạng "Ngày tháng năm".
-
Thời gian: Hiển thị thời gian trong định dạng "Giờ:Phút:Giây".
Tham khảo thêm: Thao tác ngày và giờ trong Google Sheets
4. Định dạng ô
Để định dạng ô, bạn có thể thực hiện theo các bước sau:
-
Bước 1: Chọn các ô bạn muốn định dạng.
-
Bước 2: Trên thanh công cụ, nhấp vào tab Ô.
-
Bước 3: Trong nhóm Định dạng ô, hãy chọn các tùy chọn định dạng bạn muốn.
Các tùy chọn định dạng ô bao gồm:
-
Màu nền: Thay đổi màu nền của ô.
-
Màu thay thế: Thay đổi màu thay thế của ô.
-
Đường viền: Thêm đường viền cho ô.
-
Xuống dòng tự động: Cho phép văn bản trong ô tự động xuống dòng khi cần thiết.
-
Hợp nhất ô: Hợp nhất hai hoặc nhiều ô thành một ô.
II. Một số mẹo chỉnh sửa dữ liệu
Dưới đây là một số mẹo chỉnh sửa dữ liệu trong Google Sheets:
-
Để nhanh chóng định dạng một ô, bạn có thể sử dụng phím tắt. Ví dụ: để thêm chữ đậm cho văn bản trong ô, bạn có thể nhấn tổ hợp phím
Ctrl+B. -
Để áp dụng định dạng cho nhiều ô, bạn có thể chọn các ô bạn muốn định dạng và sau đó áp dụng định dạng.
-
Để xóa định dạng khỏi ô, bạn có thể chọn ô và sau đó nhấp vào tab Ô. Trong nhóm Định dạng ô, hãy nhấp vào Xóa định dạng.
Tham khảo thêm: Danh sách phím tắt trong Google Sheets
Thông tin bài viết
| Tác giả | Chuyên mục | Thẻ | Cập nhật | Lượt xem |
|---|---|---|---|---|
- | 609 |